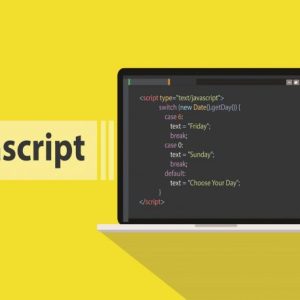Để bắt đầu học lập trình Java bạn sẽ cần phải cài đặt môi trường cho máy tính. Bao gồm JDK (Java Development Kit) và phần mềm viết code IDE như Eclipse hoặc Netbean. Để giúp cài đặt tiết kiệm thời gian bạn hãy xem hướng dẫn bên dưới.
Hướng dẫn cài đặt môi trường Java
Bước 1: Truy cập địa https://www.oracle.com/java/technologies/javase-jdk16-downloads.html để tải về Windows.
Tại đây sẽ có danh sách cho các hệ điều hành gồm Linux, macOS và Windows. Nếu bạn dùng máy tính thì chọn bản Windows x64 Installer.
[danger-box text=’Lưu ý: Cần kiểm tra phiên bản Windows của hệ điều hành để chọn phiên bản phù hợp. Nếu muốn tải JDK x86 thì truy cập vào https://www.oracle.com/java/technologies/javase/javase-jdk8-downloads.html sau đó chọn jdk-8u301-windows-i586.exe.’]
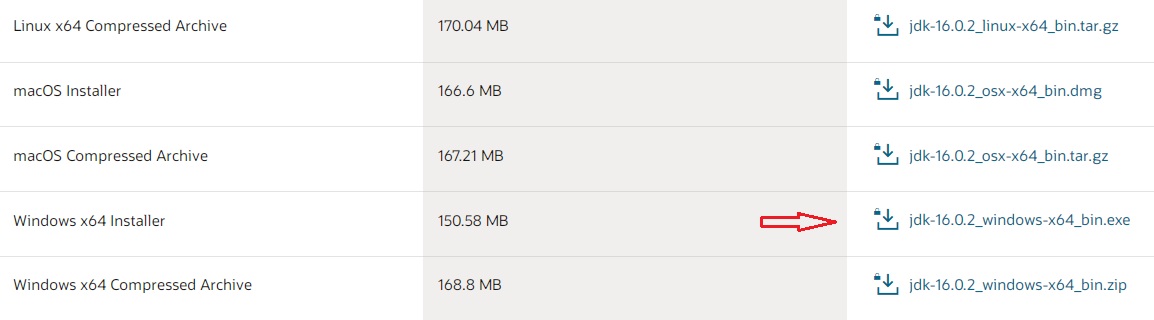
Bước 2: Tích chọn ô trống
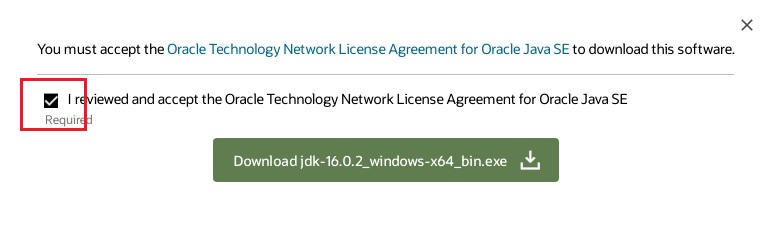
Bước 3: Tiến hành cài đặt JDK
Nhấp chuột trái vào tập tin vừa tải về
Bấm chọn Next
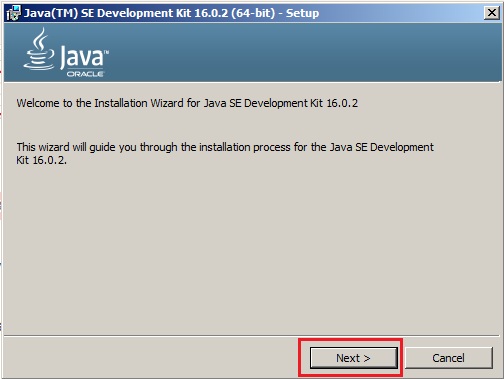
Bước 4: Tiếp tục ấn Next
Chờ một lát để khởi tạo môi trường
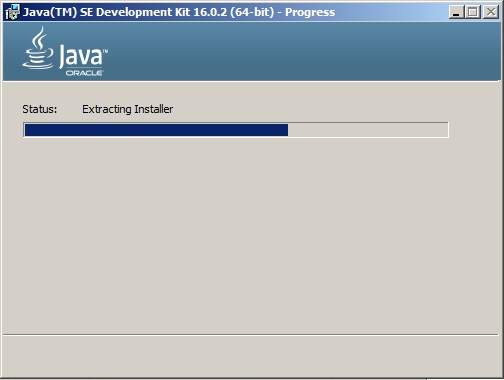
Bước 5: Ấn Close để hoàn tất phần Install
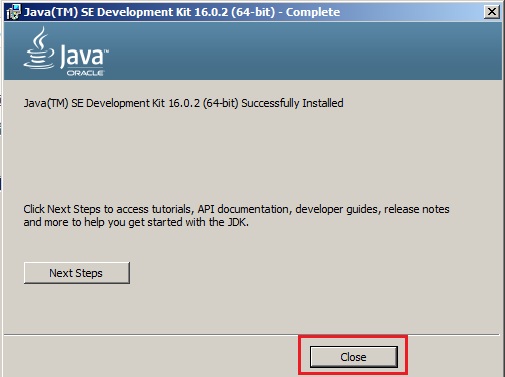
Bước 6: Trên màn hình máy tính ấn chuột phải vào My Computer => Chọn Properties
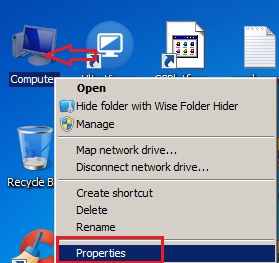
Với Windows 10
Nhấp chuột vào biểu tượng kính lúp => Gõ Environmment => Nhấp chuột vào Edit the system environmment variables
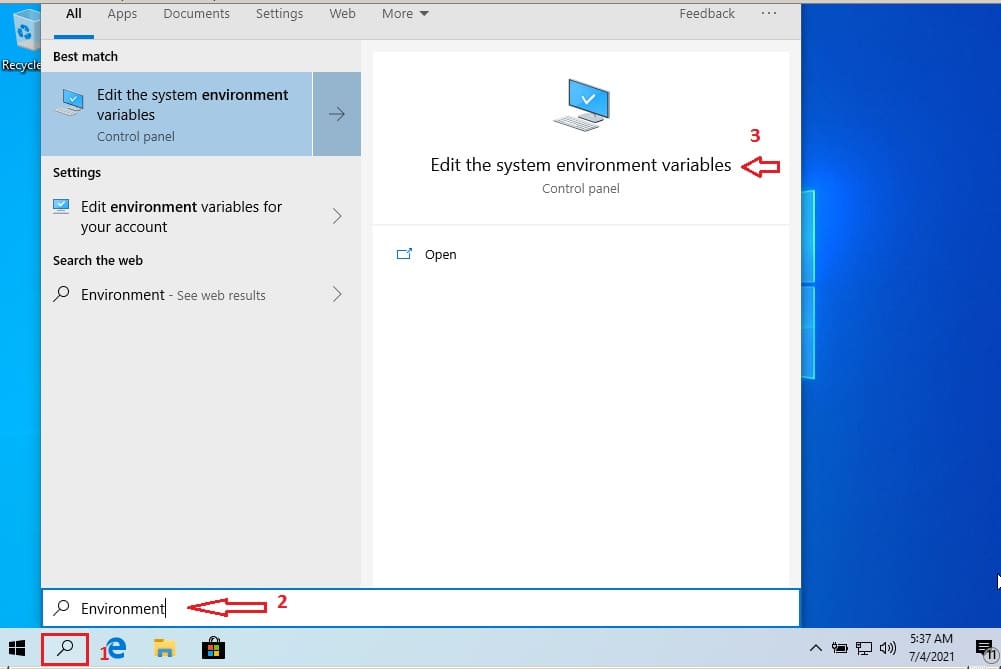
Bước 7: Tích vào Advanced system settings
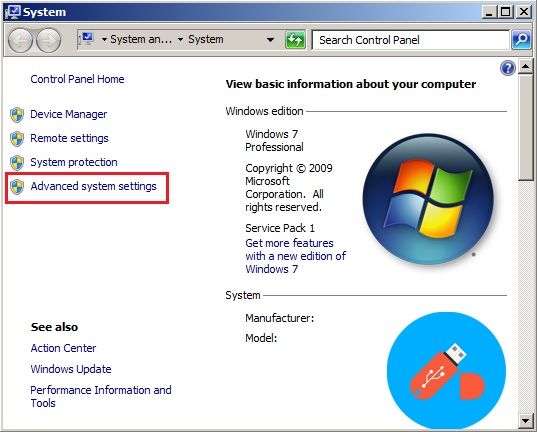
Bước 8: Nhấp vào Environment Variables
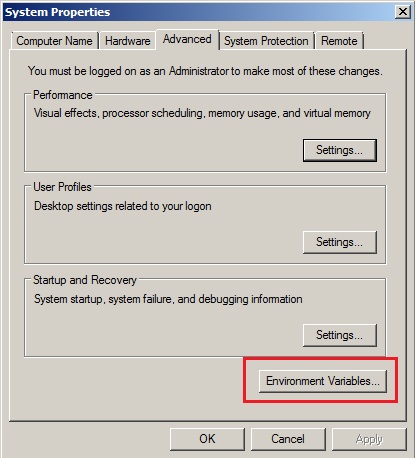
Bước 9: Tại khu vực System variables tích vào New
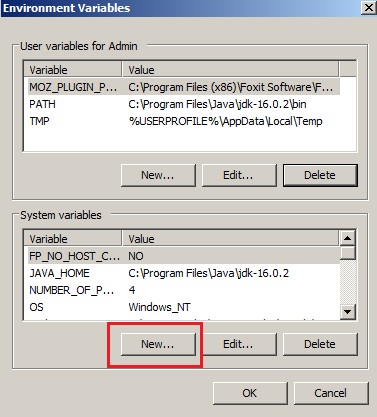
Bước 10:
Ở Variable name gõ JAVA_HOME
Ở Variable value gõ đường dẫn thư mục đã cài đặt bạn truy cập vào C:Program FilesJava.
Của mình sẽ là C:Program FilesJavajdk-16.0.2
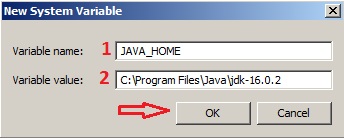
Bước 11: Sửa PATH
Nhấp vào đường dẫn như trong hình => Chọn Edit
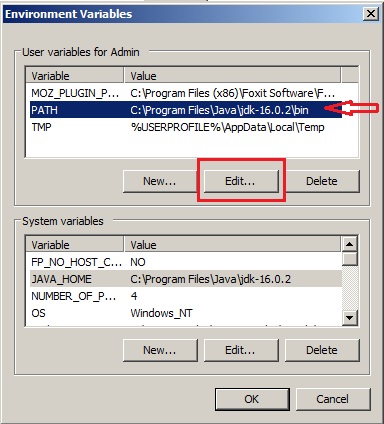
Bước 12:
Paste vào cuối cùng ô PATH
C:Program FilesJavajdk-16.0.2bin
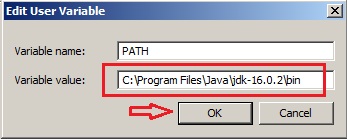
Cuối cùng hãy ấn OK => OK => Ok để hoàn tất.
Ấn tổ hợp phím cửa sổ Windows + R gõ cmd để kiểm tra xem môi trường Java đã cài đặt thành công chưa.
javac –version
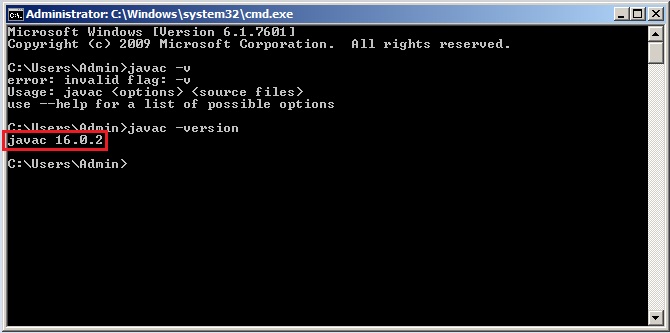
Như vậy là sau 12 bước ở trên bạn đã Install được biến môi trường cho máy tính rồi. Tuy nhiên để thực hành viết code thì bạn cần phải cài đặt thêm Eclipse.