Bạn đang gặp vấn đề với tai nghe của mình? Laptop không nhận tai nghe khiến bạn không thể nghe nhạc, xem phim hay học tập trực tuyến?
Đừng lo lắng bài viết này Quachquynh sẽ hướng dẫn bạn cách khắc phục hiệu quả vấn đề này.
Laptop không nhận tai nghe do nguyên nhân gì?

Có hai nguyên nhân chính dẫn đến lỗi laptop không nhận tai nghe:
– Lỗi phần mềm:
- Driver âm thanh lỗi thời hoặc bị hỏng: Đây là nguyên nhân phổ biến nhất.
- Cài đặt âm thanh chưa chính xác: Ví dụ, thiết bị tai nghe chưa được chọn làm thiết bị phát âm thanh mặc định.
- Lỗi xung đột phần mềm: Một số phần mềm có thể can thiệp vào hoạt động của driver âm thanh.
– Lỗi phần cứng:
- Cổng tai nghe bị lỏng, bám bụi bẩn hoặc hư hỏng: Do va đập, sử dụng lâu ngày hoặc vệ sinh không đúng cách.
- Jack cắm tai nghe bị gãy, cong vênh: Do sử dụng không cẩn thận.
- Lỗi mainboard: Ít gặp hơn, nhưng có thể xảy ra do mainboard bị hỏng.
5 Cách khắc phục lỗi laptop không nhận tai nghe win 11, win 10
Sự cố laptop không nhận tai nghe có thể khiến bạn gặp nhiều bất tiện trong việc giải trí, học tập và làm việc.
Sau đây là 5 cách đơn giản mà hiệu quả giúp bạn khắc phục lỗi này một cách nhanh chóng.
Kiểm tra tai nghe
Đây là bước đầu tiên bạn nên thực hiện khi gặp vấn đề này. Kiểm tra kỹ lưỡng tình trạng tai nghe xem có dấu hiệu nào của hư hỏng hay không như:
- Dây tai nghe bị đứt, gãy, hoặc nứt: Đây là nguyên nhân phổ biến nhất khiến tai nghe không hoạt động.
- Jack cắm tai nghe bị cong vênh, gãy, hoặc bám bụi bẩn: Điều này có thể khiến kết nối giữa tai nghe và laptop bị lỏng lẻo hoặc không nhận diện được.
- Loa tai nghe bị hỏng: Nếu bạn nghe thấy tiếng rè hoặc âm thanh bị méo mó, có thể loa tai nghe đã bị hỏng.
Để xác định chính xác lỗi nằm ở tai nghe hay laptop, bạn có thể thử cắm tai nghe vào một thiết bị khác như điện thoại hoặc máy tính bảng.
Nếu tai nghe hoạt động bình thường trên thiết bị khác, thì vấn đề nằm ở laptop của bạn.
Khởi động lại laptop
Laptop hoạt động dựa trên hệ thống phần mềm phức tạp, bao gồm nhiều phần mềm chạy ngầm mà bạn không hề hay biết.
Đôi khi các phần mềm này có thể xung đột với nhau, dẫn đến nhiều vấn đề, bao gồm cả lỗi không nhận tai nghe.
Khởi động lại laptop cũng giúp cập nhật các thay đổi hệ thống, đảm bảo tất cả các phần mềm đang hoạt động ở phiên bản mới nhất và tương thích với nhau.
Việc khởi động lại sẽ giúp hệ thống tự động cập nhật và sửa lỗi, đồng thời giải phóng bộ nhớ cache giúp giải quyết vấn đề.
Kiểm tra phần cài đặt âm thanh
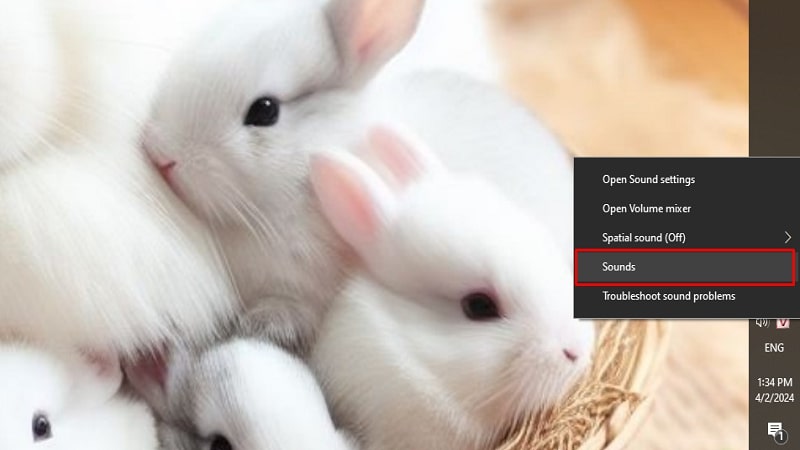
Trong quá trình sử dụng laptop, việc vô tình tắt âm thanh là điều hoàn toàn có thể xảy ra.
Để xác định nguyên nhân lỗi laptop không nhận tai nghe, bước đầu tiên bạn cần thực hiện là kiểm tra cài đặt âm thanh.
– Cách kiểm tra Volume Mixer:
- Nhấp chuột phải vào biểu tượng loa hiển thị góc trên thanh Taskbar.
- Chọn Open Volume Mixer.
- Kiểm tra mục Device và Applications để xem thiết bị có bị tắt âm hay không.
- Nếu bị tắt, hãy bật lại âm thanh cho các mục này.
– Cách kiểm tra Device Usage:
- Nhấp chuột phải vào thanh Taskbar và chọn Sound.
- Chọn tab Playback.
- Nhấp chuột phải vào mục Headphones, chọn vào Properties.
- Trong mục Device Usage, chọn mục Use this device.
- Nhấp OK để lưu cài đặt.
Cập nhật cài đặt driver âm thanh
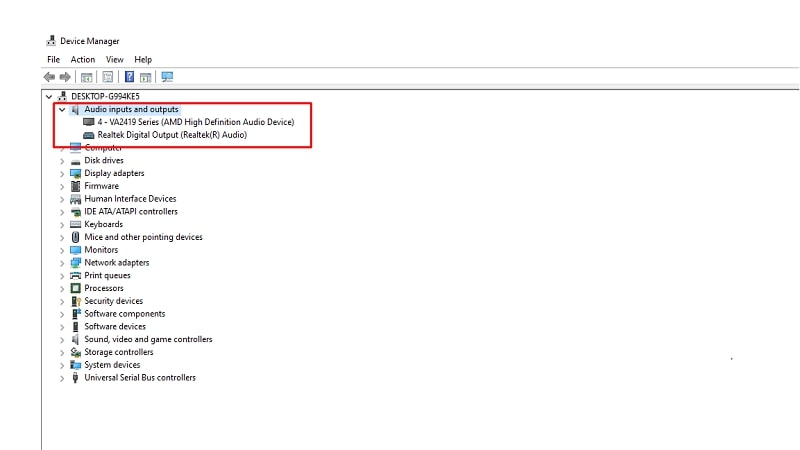
Driver âm thanh đóng vai trò quan trọng trong việc kết nối giữa laptop và tai nghe. Nếu driver âm thanh bị lỗi hoặc outdated, có thể dẫn đến vấn đề không nhận tai nghe.
Bạn có thể cập nhật driver âm thanh theo cách thủ công bằng cách truy cập trang web của nhà sản xuất laptop và tải xuống phiên bản mới nhất của driver.
Hoặc bạn có thể sử dụng phần mềm tự động cập nhật driver như Driver Booster, IObit Driver Booster,…
– Cài đặt lại driver âm thanh:
- Mở Device Manager bằng cách:
- Gõ “device manager” vào thanh tìm kiếm trên Taskbar hoặc Start Menu.
- Nhấn Enter.
- Trong Device Manager, tìm đến mục “Audio inputs and outputs”.
- Nhấp chuột phải vào “Speaker” và chọn “Uninstall”.
- Sau khi gỡ cài đặt Speaker, quét lại driver bằng cách nhấp chuột phải vào “Audio inputs and outputs” và chọn “Scan for hardware changes”.
- Khởi động lại máy tính.
– Cập nhật driver âm thanh:
- Mở Device Manager như hướng dẫn ở trên.
- Nhấp chuột phải vào “Audio inputs and outputs” và chọn “Update driver”.
- Chọn “Search automatically for updated driver software”.
- Hệ thống sẽ tự động tìm kiếm và cài đặt driver mới nhất cho thiết bị âm thanh của bạn.
Nếu Windows không tìm thấy driver mới nhất, bạn có thể truy cập trang web của nhà sản xuất máy tính hoặc thiết bị âm thanh để tải xuống và cài đặt driver thủ công.
Sau khi cài đặt hoặc cập nhật driver, hãy khởi động lại máy tính để đảm bảo thay đổi được áp dụng.
Tình trạng cổng kết nối
Cổng kết nối bị hỏng hoặc bám bẩn cũng là nguyên nhân phổ biến khiến laptop không nhận tai nghe.
Bạn có thể vệ sinh bằng tăm bông hoặc dụng cụ vệ sinh chuyên dụng để loại bỏ bụi bẩn, côn trùng bám trong cổng kết nối.
Sau đó cắm tai nghe vào cổng kết nối và xoay nhẹ theo vòng tròn để tăng sự tương tác.
Nếu không được hãy mang laptop đến trung tâm sửa chữa uy tín để được kỹ thuật viên tư vấn và khắc phục.
Kết luận
Bài viết trên đây đã cung cấp cho các bạn nguyên nhân và cách khắc phục lỗi laptop không nhận tai nghe. Hy vọng bài viết này sẽ hữu ích giúp ích cho bạn.







