Vì một lý do nào đó khiến bạn phải chuyển website WordPress sang host mới. Chẳng hạn như nhà cung cấp Hosting đó dùng một thời gian cảm thấy tốc độ không ổn, hỗ trợ hơi kém vv… khiến chúng ta phải nghĩ tới giải pháp đưa web sang một nơi khác.
Để thực hiện được điều này trước tiên bạn cần chuẩn bị:
- Tắt các plugin bảo mật và cache đi
Quy trình làm việc như sau:
- Backup dữ liệu và download về máy tính
- Tạo cơ sở dữ liệu Database mới
- Import cơ sỡ dữ liệu
- Upload mã nguồn lên Host mới
- Sửa thông tin trong file wp-config.php
- Trỏ tên miền về Host mới
Các bước chuyển host cho WordPress
Bước 1: Backup website thủ công hoặc bằng Plugin
Bước 2: Download file mã nguồn và file Database
Bước 3: Tạo Database mới
Để thực hiện thành công bạn nên đọc qua bài Hướng dẫn sử dụng Cpanel Hawkhost, Stablehost
Tại CPANEL tìm tới khu vực DATABASES ấn vào MySQL® Databases
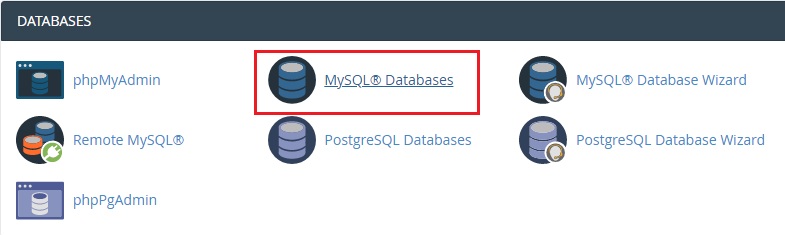
Đặt tên cho CSDL, nên đặt giống với tên bên Host cũ hoặc đặt theo ý bạn
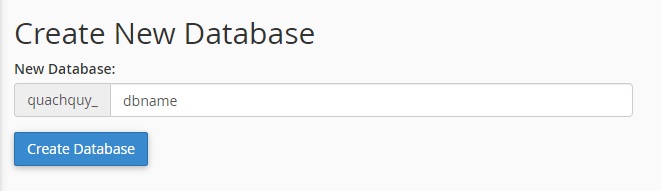
Kéo xuống dưới tạo User, tên cũng nên đặt giống với user tại Host cũ hoặc đặt cho dễ nhớ là được
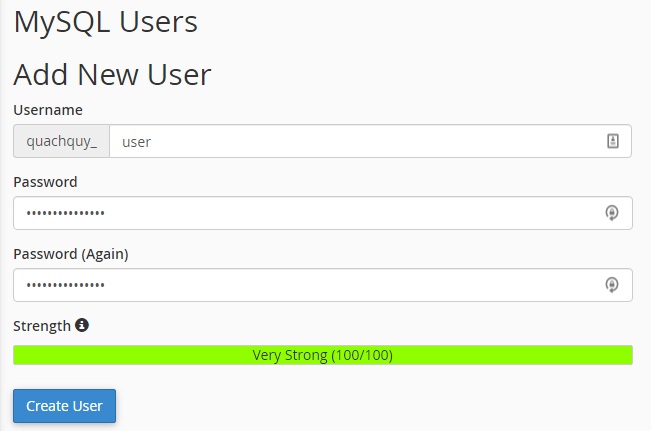
Tiếp tục kéo xuống dưới để cấp quyền truy cập vào Database cho User => Ấn vào Add
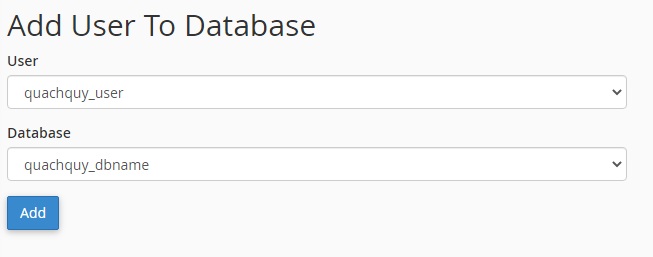
Ấn chọn ALL PRIVILEGES
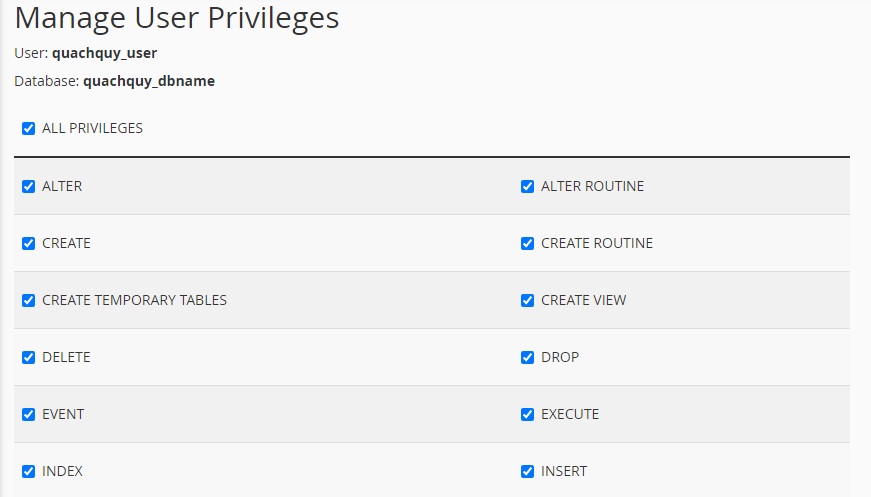
Kéo xuống chọn Make Changes để lưu lại thay đổi
Bạn sẽ lưu lại CSDL và User như hình phía trên
- quachquy_user
- quachquy_dbname
Bước 4: Import cơ sỡ dữ liệu
Vào phpMyAdmin
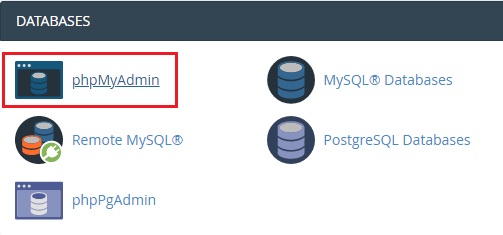
Nhấp vào tên Datbase vừa tạo ở trên => Nhập (Import)
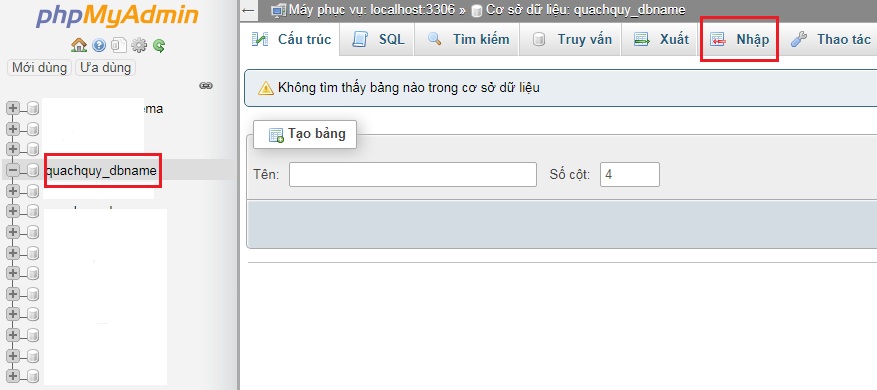
Nhấp vào Chọn để lấy file cơ sở dữ liệu ở Host cũ có đuôi là .sql => Ấn thực hiện
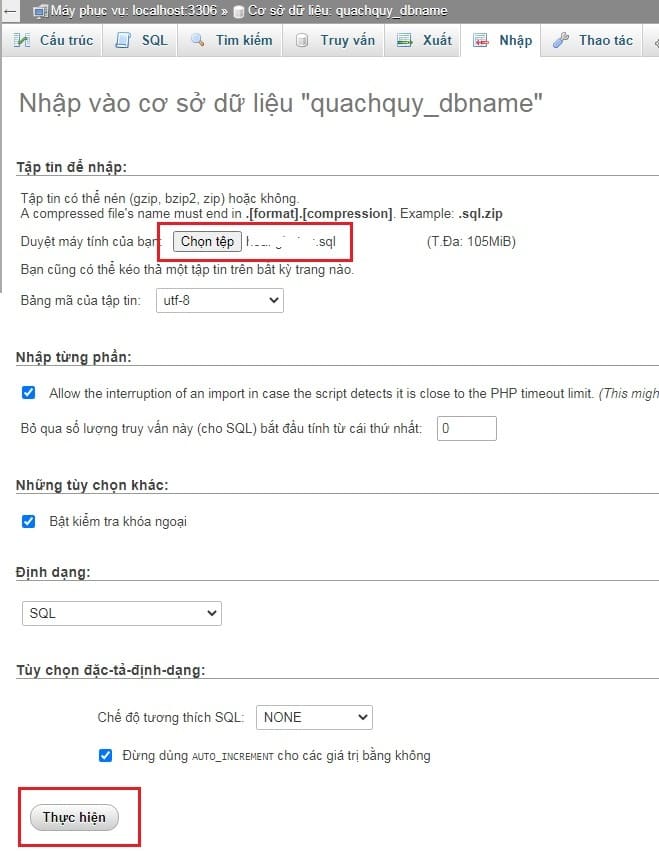
Như vậy là bạn đã thực hiện xong phần import Datbase
Bước 5: Upload mã nguồn lên Host mới
Cũng tại CPANEL bạn tới khu vực FILES nhấp chọn File Manager
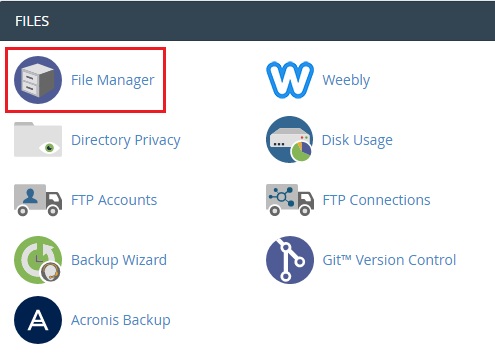
Ấn vào Upload

Chọn file mã nguồn có dạng .zip đã tải về từ trước
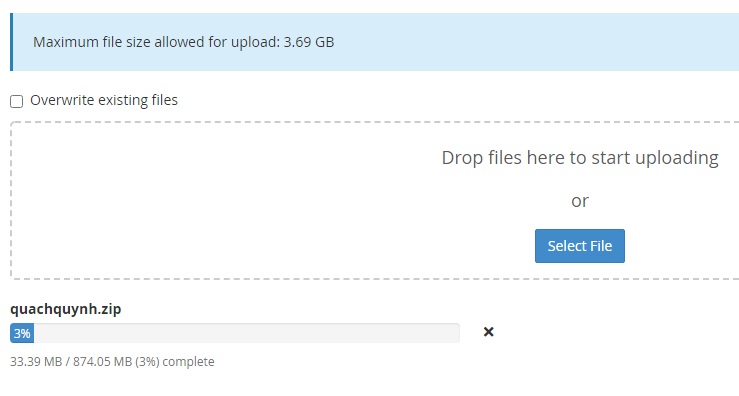
Sau khi upload xong ấn vào Go Back to “/home/…” để quay lại
Nếu file chưa xuất hiện ấn Reload để tải lại
Thực hiện giải nén
Ấn chuột phải vào file .zip chọn Extract
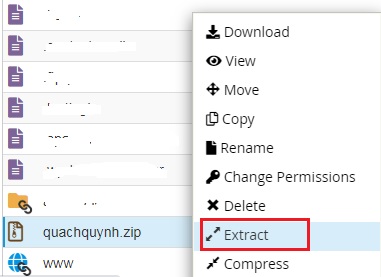
Điền tên domain của bạn vào
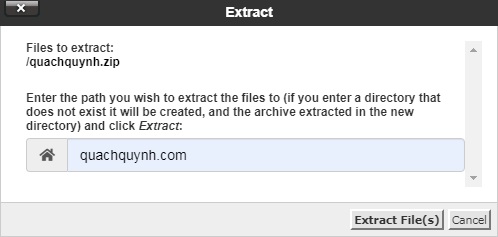
Bước 5: Nhấp vào thư mục vừa giải nén tìm tới file wp-config.php
Ấn chuột phải chọn Edit
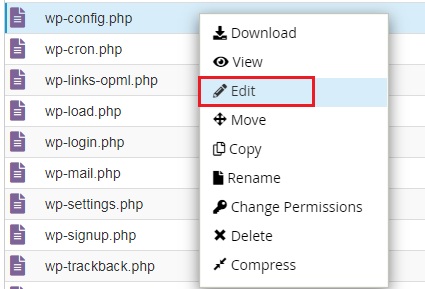
Sửa lại DB_NAME, DB_USER, DB_PASSWORD
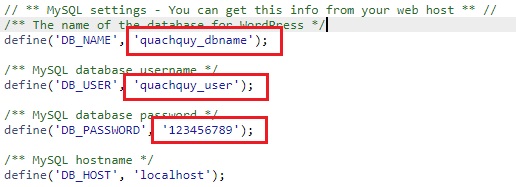
Ấn Save Changes
Bước 6: Trỏ tên miền về Hosting
Đọc bài viết này để thêm Domain vào Host
Bài viết này cũng phù hợp để chuyển WordPress từ localhost lên host vì thế bạn cần đọc kỹ hướng dẫn từng bước để không gặp trục trặc trong quá trình thực hiện.



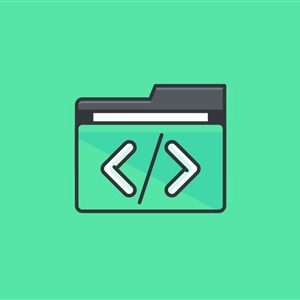
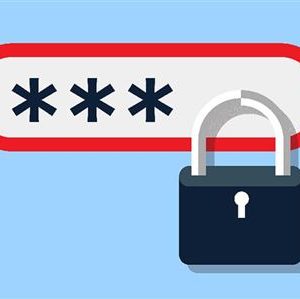


Hướng dẫn cách tắt comment trong wordpress
Trong quá trình xây dựng và quản lý một trang web WordPress, việc tắt chức năng comment có thể là một yêu cầu phổ biến. Điều này…