Backup WordPress là công việc cần thiết quan trọng mà mọi Webmaster hay Blogger đều phải làm. Để dữ liệu luôn được an toàn chắn chắn bạn sẽ phải sao lưu thường xuyên.
Có rất nhiều rủi ro luôn rình rập như Hacker chọc phá, server bị chết hay vô tình bạn xoá nhầm file hoặc cài đặt phải theme chèm mã độc vv…
Chính vì thế bài viết sau đây sẽ hướng dẫn backup website WordPress nhanh chóng chỉ với vài thao tác đơn giản.
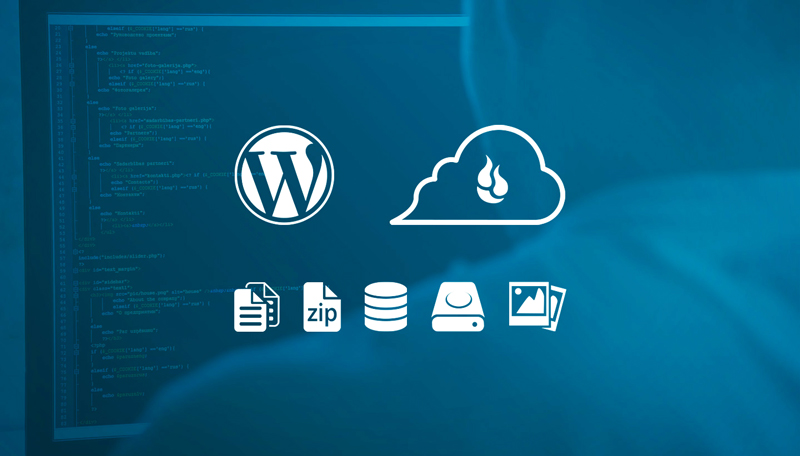
Backup dữ liệu là gì?
Dữ liệu WordPress gồm có các tập tin (File) và cơ sở dữ liệu Database. Các file sẽ là các bài viết, hình ảnh, phần quản trị, theme, danh mục, thẻ tag…
Nếu thiếu chúng website WordPress sẽ không thể hoạt động được bởi không có thông tin để gọi ra.
Như đã nói ở phần đầu đối với mã nguồn WordPress nguy cơ bị Hacker xâm nhập trái phép hoặc vô tình cài các plugin, theme có dính mã độc thì khả năng mất trang web rất cao.
Bạn sẽ phải sao lưu dữ liệu thường xuyên để tránh mất thời gian trong việc phát triển website, blog.
Khi backup data lại bạn sẽ cất các file đó vào một nơi an toàn như Google Drive, Dropbox hoặc bất kỳ nơi nào để sau này có thể lấy ra và Restore dư liệu.
Cách backup website WordPress thủ công
Đối với sao lưu dữ liệu thủ công bạn sẽ thực hiện lần lượt 2 công việc:
- Backup các thư mục liên quan đến mã nguồn WordPress
- Backup cơ sở dữ liệu Database xuất ra với đuôi .sql
Các bước thực hiện như sau:
Backup dữ liệu mã nguồn
Tại Cpanel trên Hosting tìm đến khu vực có File Manager
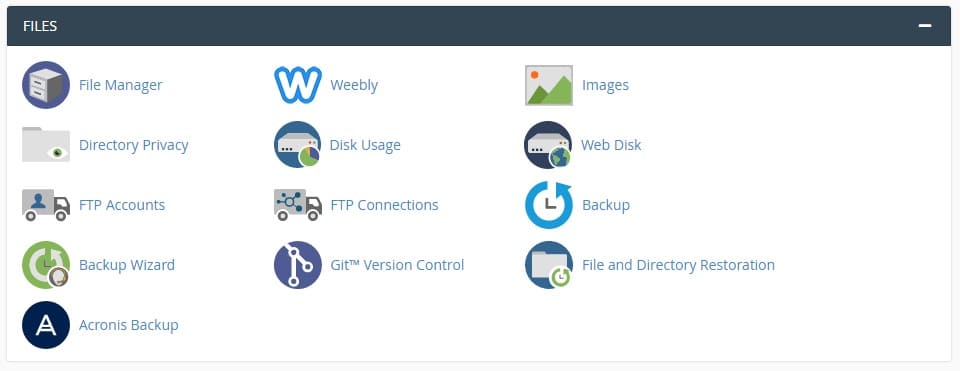
Hoặc
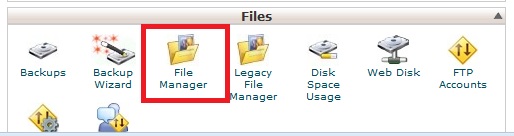
Nhấp vào File Manager => Tiếp tục nhấp vào public_html
Tìm đến thư mục chứa website
Ấn vào Sellect All
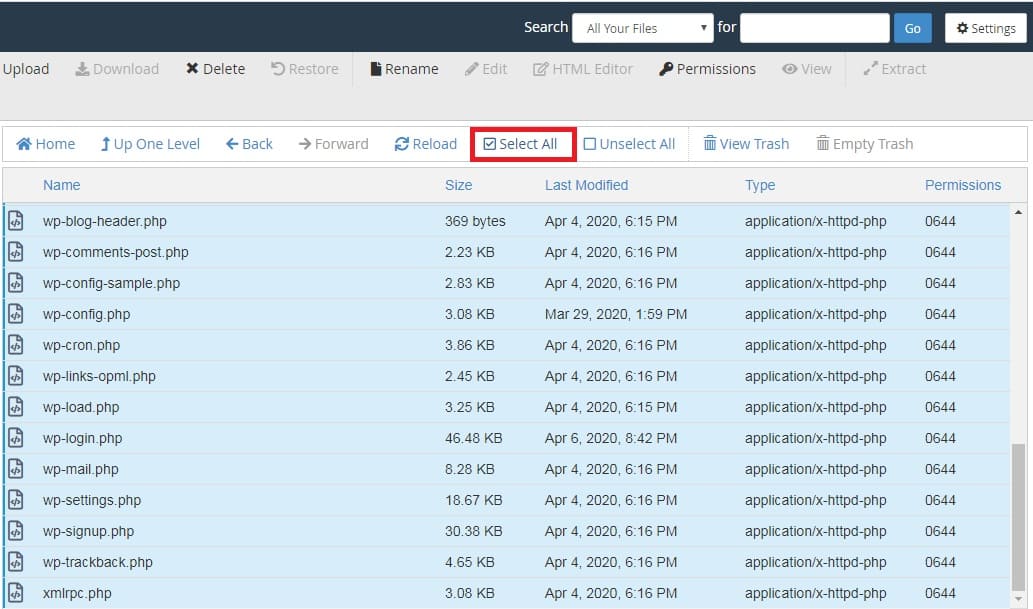
Nhìn lên thanh trên menu ngang nhấp vào Compress

Chọn định dạng File .Zip, .Tar, .GZiped, .Bziped
Sau đó ấn Compress Files
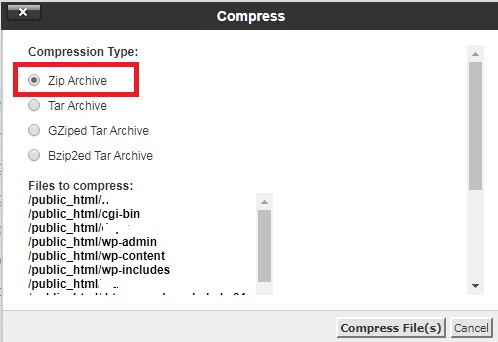
Chờ nén File xong bạn download tập tin vừa nén.
Backup dữ liệu database
Cũng tại Cpanel bạn tìm tới khu vực Databases => Nhấp vào phpMyAdmin
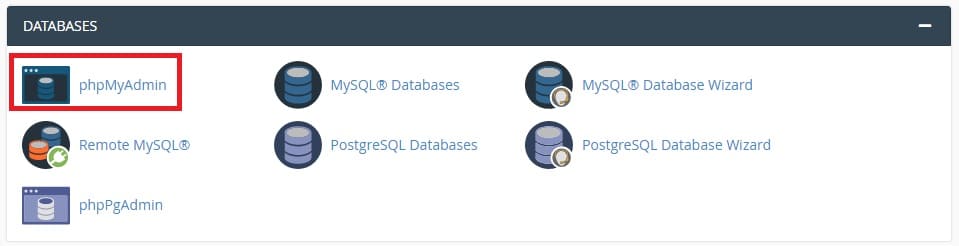
Nhấp chuột trái vào database website
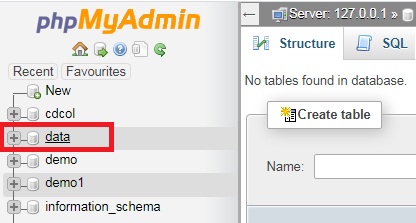
Nhấp vào tab Export => Ấn Go
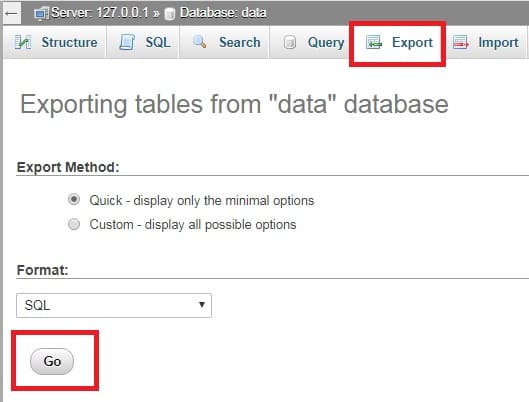
Đuôi file vừa xuất ra có dạng .sql.
Bạn sẽ lưu 2 tập tin trên vào Dropbox hoặc Google Drive cho an toàn. Cái này thì nên thực hiện thường xuyên nếu blog, website của bạn có dữ liệu mới. Hoặc khi thực hiện can thiệp vào code trong mã nguồn.
Cách backup website bằng Plugin
UpdratPlus
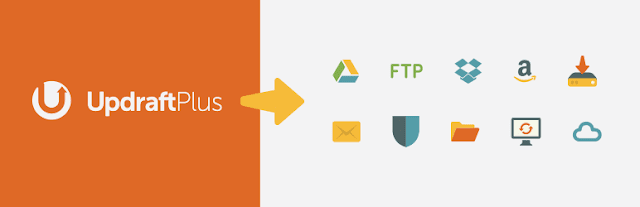
Đây là Plugin với hơn 1 triệu lượt tải về có nhiều tính năng ưu việt, nó cho phép bạn lưu trữ dữ liệu rất nhiều nơi như Dropbox, Google Drive, S3, Rackspace, FTP, SFTP, email và các nhiều dịch vụ đám mây khác.
Thông thường mình hay lưu vào Dropbox và Google Drive.
Duplicator
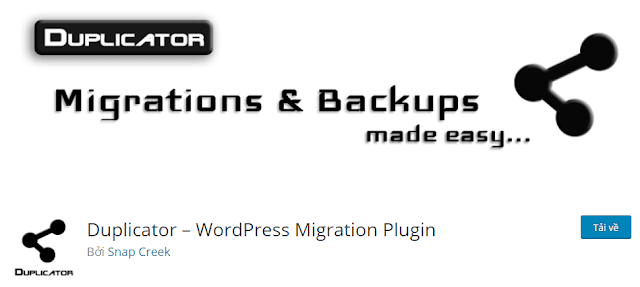
Duplicator một plugin cũng khá tuyệt vời mình thường hay sử dụng, chỉ vài thao tác nhỏ bạn hoàn toàn có thể backup dữ liệu nhanh chóng, hơn nữa việc cài đặt lại website cũng khá dễ dàng.
Nó cũng rất tiện lợi khi bạn chuyển hosting cũ sang hosting mới.
Plugin All in One WP Migration
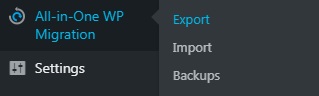
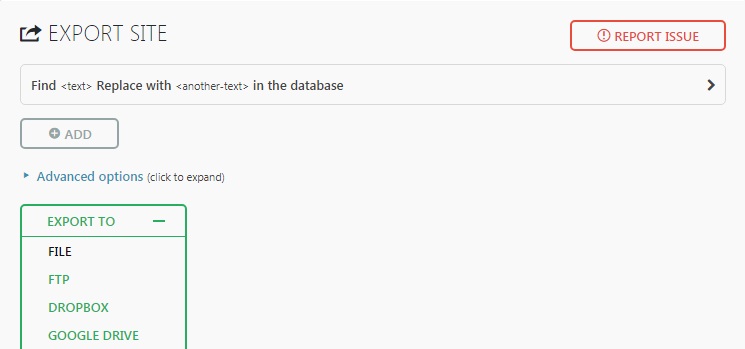
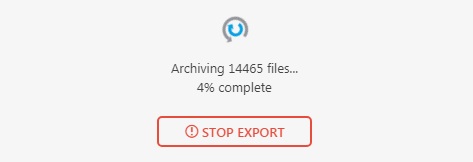
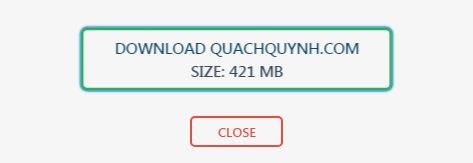
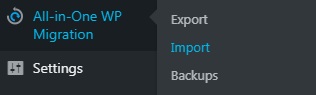
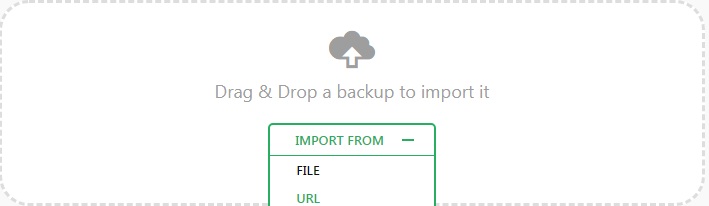
Chọn FILE đã download => PROCEED chờ một lát mọi dữ liệu sẽ được Restore như ban đầu.
Kết luận: Trong 2 cách backup và khôi phục dữ liệu trên mình thấy cài đặt Plugin là nhanh nhất nhưng nó cũng có nhược điểm đó là gây nặng cho website, khi sao lưu xong bạn có thể Deactive để không ảnh hưởng đến tốc độ load trang web của bạn.



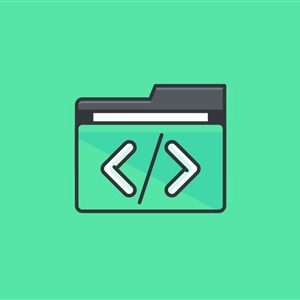
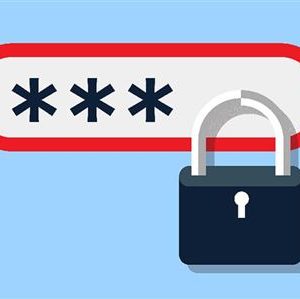


Hướng dẫn cách tắt comment trong wordpress
Trong quá trình xây dựng và quản lý một trang web WordPress, việc tắt chức năng comment có thể là một yêu cầu phổ biến. Điều này…