Hẹn giờ tắt máy tính trước khi ngủ được nhiều người quan tâm. Chẳng hạn như đang download dở chương trình nào đó. Hay với một số bạn có thói quen nghe nhạc trước khi ngủ. Việc lên lịch đẩy máy tính tự động tắt với thời gian cài đặt là cần thiết.
Có rất nhiều cách khác nhau nhưng trong bài viết này mình sẽ hướng dẫn bạn cách hẹn giờ tắt máy tính tự động cho Win 7, Win 10 dễ làm nhất.
Cài đặt hẹn giờ tắt máy tính Win 7, 10 bằng RUN
Cái hộp thoại RUN có khá nhiều công dụng, trong đó hẹn giờ tắt máy tính cũng thường được sử dụng.
Nhấp vào biểu tượng Start => Gõ run => Nhấp chọn Run hoặc ấn phím tổ hợp Windows + R
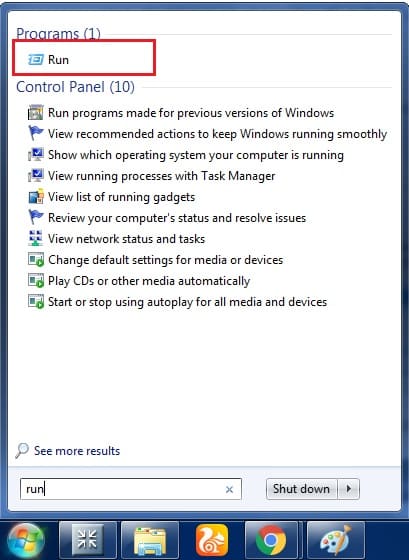
Gõ shutdown -s -t 3600
Ý nghĩa các thông số
shutdown: Tắt máy tính
-s: Viết tắt shutdown
-t: Viết tắt time
3600: Số giây còn lại trước khi lệnh được thực hiện
3600 giây = 60 phút
Cách đổi như sau
Vậy 30 phút = (30 x 3600)/60 = 1800
Hoặc 15 phút = (15 x 3600)/60 = 900
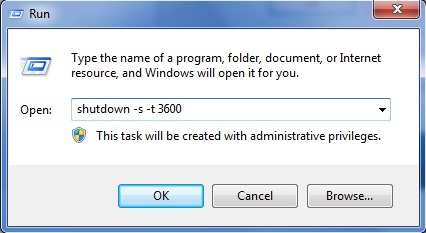
Máy tính sẽ xuất hiện một bảng thông báo trong vài giây sẽ biến mất
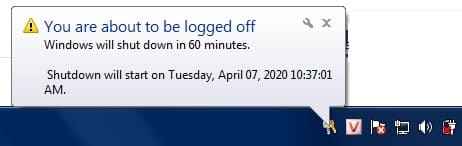
Để huỷ cũng tại hộp RUN gõ shutdown -a
Một hộp thông báo nhỏ xinh xuất hiện có dòng chữ Logoff is cancelled.
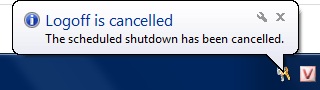
Cài đặt hẹn giờ tắt máy tính Windows 7, 10 bằng phần mềm Counter Timer
Tải phần mềm Counter Timer tại đây
Với phần mềm này bạn có thể điều chỉnh giờ tắt máy tính, laptop, PC dễ dàng.
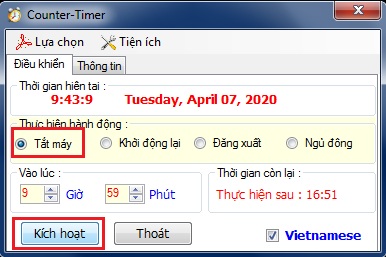
Cách hẹn giờ tắt máy tính tự động Win 7, 8, 10, XP bằng Shortcut
Nếu bạn muốn không muốn sử dụng 2 cách trên thì còn một cách hẹn giờ tắt máy nữa là tạo ra một Shortcut
1. Ấn chuột phải lên màn hình
New => Shortcut
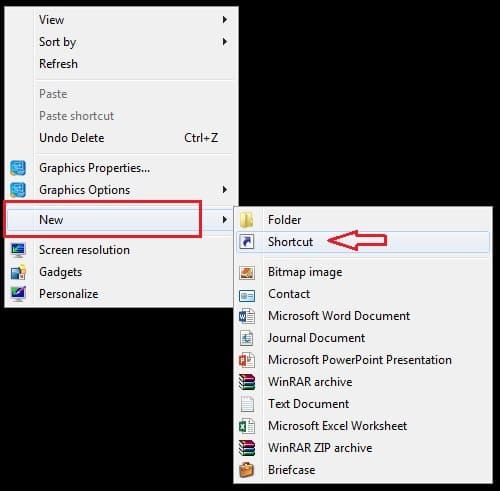
2. Gõ C:WindowsSystem32Shutdown.exe vào (Nếu không được phải duyệt bằng tay => Ấn Next
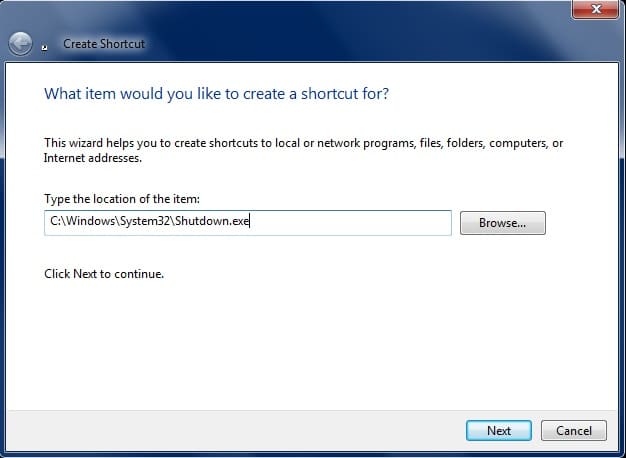
3. Đặt tên cho Shortcut => Finish
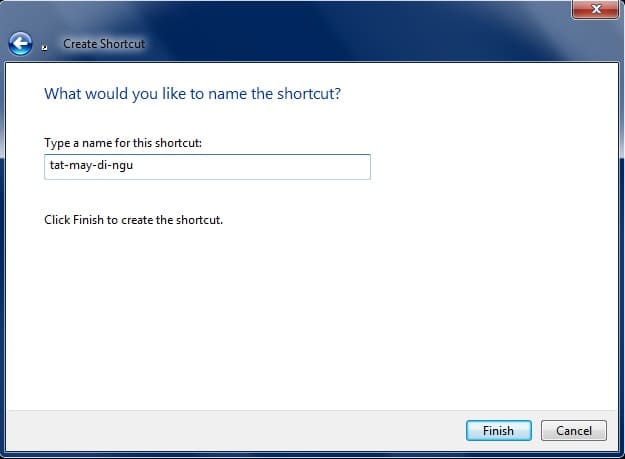
4. Ấn chuột phải vào Shortcut vừa tạo xong => Nhấp Properties
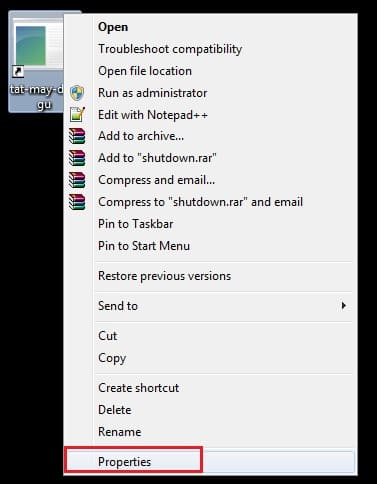
5. Gõ lệnh sau vào cuối -s -t 1020 -c “Ngủ ngon nhé!” => Ok để lưu lại
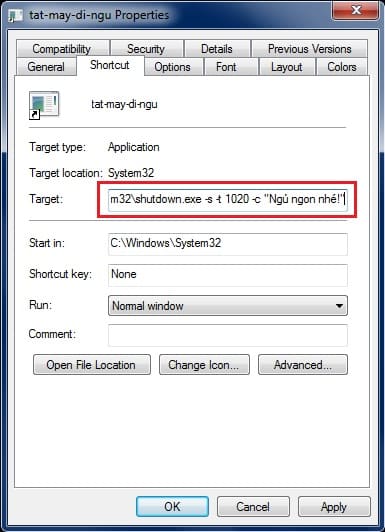
Cuối cùng ấn đúp chuột vào Shortcut đã tạo ở trên
Nó sẽ hiện ra một hộp thông báo trong vài giây rồi biến mất.
Trên đây là những cách hẹn giờ tắt máy tính tự động giúp bạn yên tâm đi ngủ mà không sợ máy chạy qua đêm. Theo như mình thấy đơn giản nhất chỉ có cách 1 và cách 2 tương đối dễ làm. Chúc thành công!







