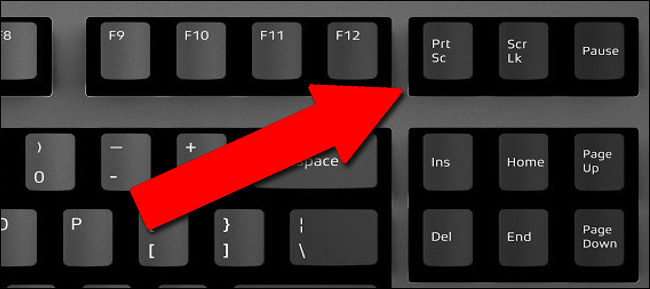Trong bài này mình sẽ hướng dẫn bạn cách chụp màn hình máy tính, laptop Win đơn giản nhất.
Hiện nay các hãng máy tính khá đa dạng như HP, Dell, Asus, Lenovo, MSI, Acer… Bên cạnh đó hệ điều hành Windows có nhiều phiên bản 7, 8, 8.1, XP và 10 đời cũ và mới. Chính vì vậy mỗi hệ điều hành hay dòng máy lại có cách chụp ảnh màn hình khác nhau.
Nhưng để thuận tiện và dễ làm nhất mình sẽ tổng hợp những cách đơn giản mà ai đọc qua cũng có thể làm được. Tiếp tục theo dõi bài viết sau đây.
Cách chụp màn hình máy tính, laptop
1. Cách chụp màn hình máy tính bằng Snipping Tool
Snipping Tool có sẵn trong mọi hệ điều hành. Với công cụ này bạn chỉ cần mở ra sau đó ấn nút là sẽ chụp được màn hình.
Với Windows 7 bạn hãy làm như sau:
Nhấp chuột vào nút Start ở góc trái màn hình => Gõ Snipping Tool vào ô tìm kiếm
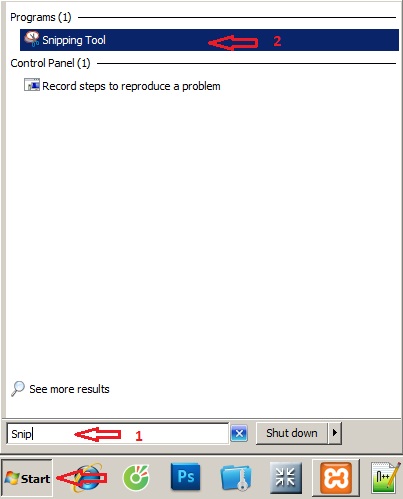
Để tiện cho những lần khác thì bạn ấn giữ chuột trái rồi kéo vào thanh bên dưới nằm cùng với Start.
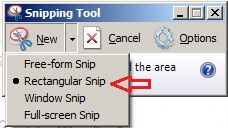
Khi bật lên bạn sẽ chọn kiểu chụp:
- Rectangular Snip: Chụp theo kiểu chọn vùng hoặc 1 phần
- Window Snip: Chụp toàn bộ màn hình
- Full-screen Snip: chụp full
Với Windows 10 để mở bạn hãy nhấp chuột vào biểu tượng cửa sổ Windows ở góc phải màn hình. Sau đó gõ vào ô tìm kiếm Snipping Tool.
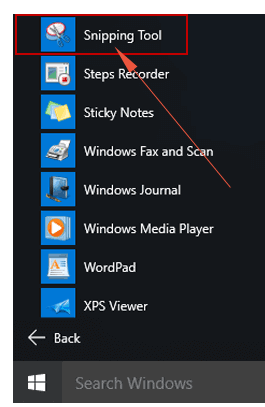
Cách chụp màn hình cũng tương tự như trên.
2. Cách chụp màn hình máy tính bằng Paint
Paint là công cụ huyền thoại của mọi hệ điều hành Windows. Vì vậy nếu muốn lưu lại hình ảnh của màn hình thì hãy dùng nó.
1. Mở paint trong Windows 7, 8, 10, XP, Dell
Bạn ấn nút Print, PrtScn hoặc PrtSc (Print Screen)
2. Đối với Win 8, 8.1, Acer
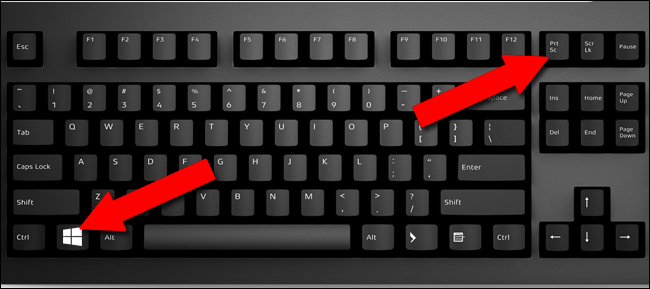
3. Mở paint trong máy tính Asus
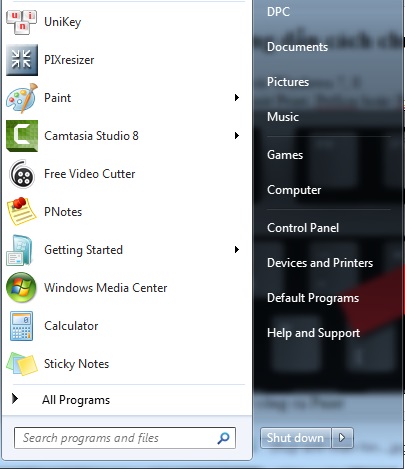
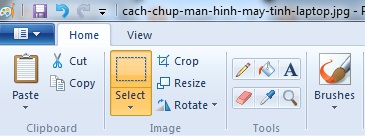
Nhấn biểu tượng có mũi tên đi xuống chọn Save as => Chọn định dạng ảnh PNG hoặc JPEG để lưu
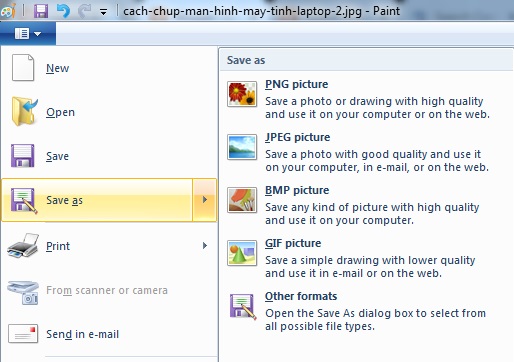
Bạn cần nhớ thư mục lưu để sau này mở ra cho dễ, thông thường mình lưu trong My Pictures
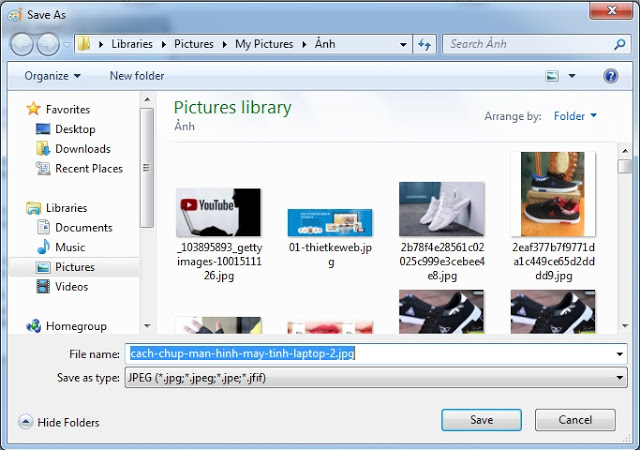
Có khá nhiều cách tuy nhiên mình vẫn ưu tiên cách đơn giản nhất. Theo kinh nghiệm thì mình thấy rằng dùng Paint hoặc Snipping Tools khá hiệu quả. Giúp tiết kiệm thời gian hơn khi dùng máy tính.
Với cách chụp ảnh màn hình máy tính đơn giản bằng bàn phím trên đây hi vọng bạn giúp bạn lưu lại những tấm ảnh chất lượng để chia sẻ cùng bạn bè người thân hoặc phục vụ cho việc làm online hiệu quả hơn.
Tổng hợp các thủ thuật máy tính hay nhất mời bạn tham khảo.
Ngoài ra nếu bạn muốn chụp toàn bộ trang web thì hãy đọc bài viết https://quynhweb.pro/chup-anh-toan-bo-trang-web/