Camera laptop đóng vai trò quan trọng trong học tập, làm việc và giải trí. Việc bật tắt camera đúng lúc giúp bảo mật thông tin cá nhân và đảm bảo hiệu quả sử dụng.
Bài viết này chúng tôi sẽ hướng dẫn chi tiết cách tắt bật camera laptop trên Windows 7/8/10 bằng phím tắt, ứng dụng camera và phần mềm quản lý camera.
Vị trí của camera laptop

Camera laptop thường nằm ở vị trí trung tâm phía trên cùng của màn hình. Đây là vị trí thuận tiện nhất để chụp ảnh, quay video call và đảm bảo khuôn mặt bạn được hiển thị rõ ràng trong các cuộc trò chuyện trực tuyến.
Ngoài vị trí phổ biến này, một số laptop có thể đặt camera ở vị trí khác, ví dụ:
- Góc trên cùng bên trái hoặc bên phải màn hình: Vị trí này ít phổ biến hơn nhưng vẫn có thể được tìm thấy trên một số dòng laptop.
- Bên dưới màn hình: Vị trí này thường được sử dụng cho các laptop có thiết kế bezel mỏng.
Để xác định vị trí chính xác của camera trên laptop của bạn, bạn có thể tham khảo sách hướng dẫn sử dụng hoặc tìm kiếm thông tin trên trang web của nhà sản xuất.
Hướng dẫn cách bật camera laptop trên Windows
Có nhiều cách để mở camera laptop sau khi tắt, tùy thuộc vào hệ điều hành và phần mềm bạn sử dụng.
Cách mở camera laptop trên Windows 7
Có hai cách đơn giản để mở camera laptop sau khi tắt trên hệ điều hành Windows 7:
– Cách 1: Tìm kiếm ứng dụng Camera
Nhấn vào nút Start trên thanh taskbar. Gõ “camera” vào ô tìm kiếm. Khi ứng dụng Camera xuất hiện trong kết quả tìm kiếm, hãy nhấp chuột trái để mở.
– Cách 2: Mở qua USB Video Device
Mở Computer bằng cách nhấp chuột trái vào biểu tượng trên màn hình.
Tìm kiếm mục USB Video Device. Nếu USB Video Device xuất hiện, nhấp chuột trái vào để mở camera.
Cách bật camera laptop trên Windows 8
Cách mở camera trên Windows 8 khá đơn giản, chỉ với vài bước sau:
- Bước 1: Di chuyển chuột vào phía bên phải màn hình để mở thanh tìm kiếm.
- Bước 2. Nhập “Camera” vào thanh tìm kiếm. Nếu ứng dụng Camera xuất hiện trong kết quả tìm kiếm, nhấp chuột trái để mở.
Nếu không tìm thấy ứng dụng camera, các bạn thực hiện khắc phục như sau:
- Cài đặt driver camera: Truy cập trang web của nhà sản xuất laptop để tải và cài đặt driver phù hợp với hệ điều hành Windows 8.
- Kiểm tra cài đặt quyền riêng tư: Vào Settings > Privacy > Camera, đảm bảo ứng dụng Camera được phép sử dụng camera.
Cách mở camera laptop trên Windows 10
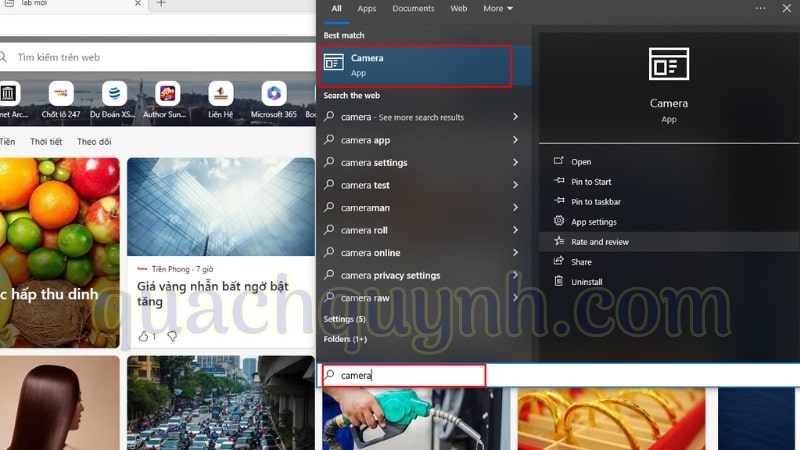
Bật camera laptop trên hệ điều hành Windows 10 rất đơn giản với các bước sau:
Bước 1: Nhấp vào biểu tượng Start trên thanh công cụ taskbar.
Bước 2: Gõ “Camera” vào thanh tìm kiếm. Nhấp vào ứng dụng Camera trong danh sách kết quả.
Bước 3: Cho phép truy cập camera (lần đầu tiên):
Nếu đây là lần đầu tiên sử dụng camera, Windows 10 sẽ yêu cầu quyền truy cập vào microphone, webcam và vị trí. Nhấp vào “Cho phép” để cấp quyền truy cập.
Bước 4: Sử dụng camera:
- Chọn biểu tượng máy ảnh để bắt đầu chụp ảnh.
- Chọn biểu tượng máy quay để quay video.
- Sử dụng các nút điều khiển trên màn hình để điều chỉnh cài đặt camera, như độ sáng, độ tương phản, zoom,…
Ngoài ra bạn có thể bật camera laptop bằng cách:
- Nhấn phím tắt: Một số laptop có phím tắt để bật/tắt camera. Tìm kiếm biểu tượng camera trên phím và nhấn phím tắt tương ứng.
- Mở từ ứng dụng khác: Một số ứng dụng như Skype, Zoom, Google Meet… có chức năng sử dụng camera. Mở ứng dụng và chọn tùy chọn sử dụng camera.
Lưu ý: Nếu bạn không tìm thấy ứng dụng Camera, hãy cài đặt driver cho camera laptop.
Truy cập trang web của nhà sản xuất laptop để tải và cài đặt driver phù hợp với hệ điều hành Windows 10.
Hướng dẫn cách tắt camera laptop nhanh chóng
Chỉ với 04 bước đơn giản, bạn có thể tắt camera laptop để bảo vệ quyền riêng tư của mình.
Bước 1:
Nhấp chuột phải vào biểu tượng This PC. Tiếp đó chọn vào mục Manage để mở cửa sổ Computer Management.
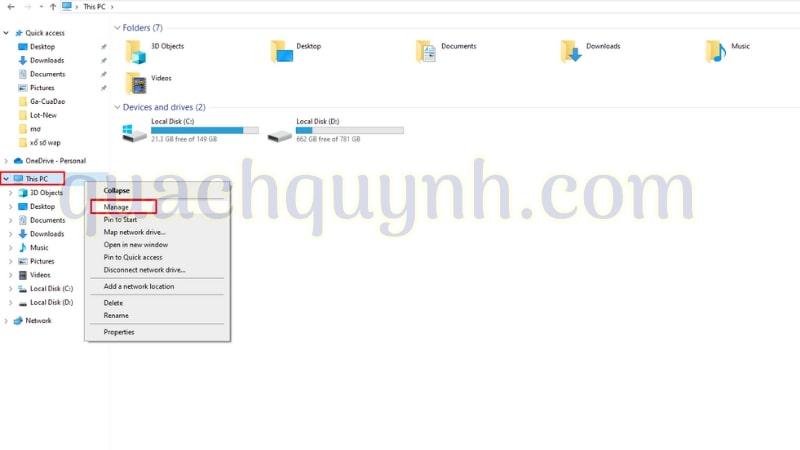
Bước 2: Trong thanh menu bên trái, chọn Device Manager. Nhấn đúp chuột vào Imaging devices ở cửa sổ bên phải.
Bước 3: Tìm driver webcam (tên thường là Integrated Webcam hoặc tương tự). Nhấp chuột phải vào driver và chọn Disable.
Bước 4: Xác nhận tắt camera bằng cách nhấn Yes trong cửa sổ hiện lên. Để bật lại camera, hãy truy cập Device Manager, tìm kiếm driver camera và chọn Enable.
Lời kết
Bài viết trên đây đã hướng dẫn chi tiết các bạn cách tắt bật camera laptop một cách đơn giản và nhanh chóng.
Hacker có thể lợi dụng camera để theo dõi, ghi hình và đánh cắp thông tin cá nhân của bạn. Hãy nắm chắc các bước trên để đảm bảo an toàn cho bản thân.







