Bảo mật WordPress là công việc cần thiết không thể không làm. Với mọi Blogger, Webmaster đây là điều bắt buộc. Bởi nếu bạn lơ đi một ngày nào đó bao nhiêu công sức mất hết mất hết vì một cuộc viếng thăm của một gã Hacker nào đó.
Mặc dù bạn không làm gì có lỗi với họ nhưng vẫn bị như thường. Đối với mã nguồn WordPress vì quá phổ biến nên lỗ hổng cũng không ít. Chính vì những trăn trở đó khiến hôm nay Quach Quynh viết một bài về plugin Wordfence Security hướng cách cài đặt và sử dụng.
1nhacai Sổ Danh Bạ Nhà Cái Uy Tín cho mọi người chơi
Theo như kinh nghiệm sử dụng Wordfence Security một thời gian mình thấy rằng đây là plugin khá tốt. Giúp ngăn chặn xâm nhập trái phép hiệu quả.
Còn chần chừ gì nữa hãy khám phá ngay thôi!
Cách cài đặt và sử dụng Wordfence Security trong WordPress
Bước 1: Trước hết bạn phải cài đặt plugin đã.
Vào Plugin => Add new
Nhấp vào Install => Active để kích hoạt Plugin
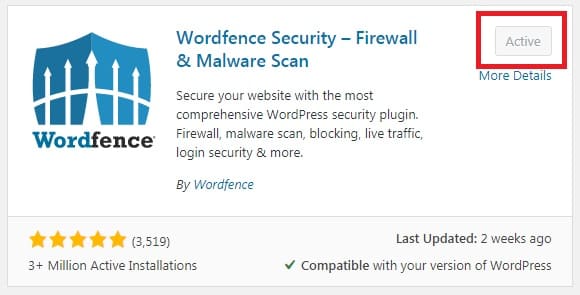
Hoặc cũng có thể tải về tại đây sau đó vào Add new => Upload plugin
Bước 2: Lần lượt ghé thăm các tính năng
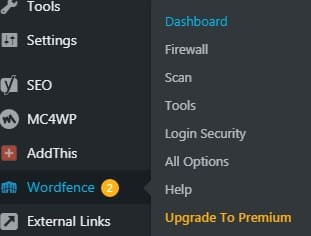
Dashboard
Ở đây sẽ xuất hiện các thông báo và thống kê những gì mà công cụ đã ghi lại được trong ngày, tuần, tháng.
Tại Notifications sẽ thông báo vấn đề cần khắc phục
Bạn thường xuyên để ý phần này
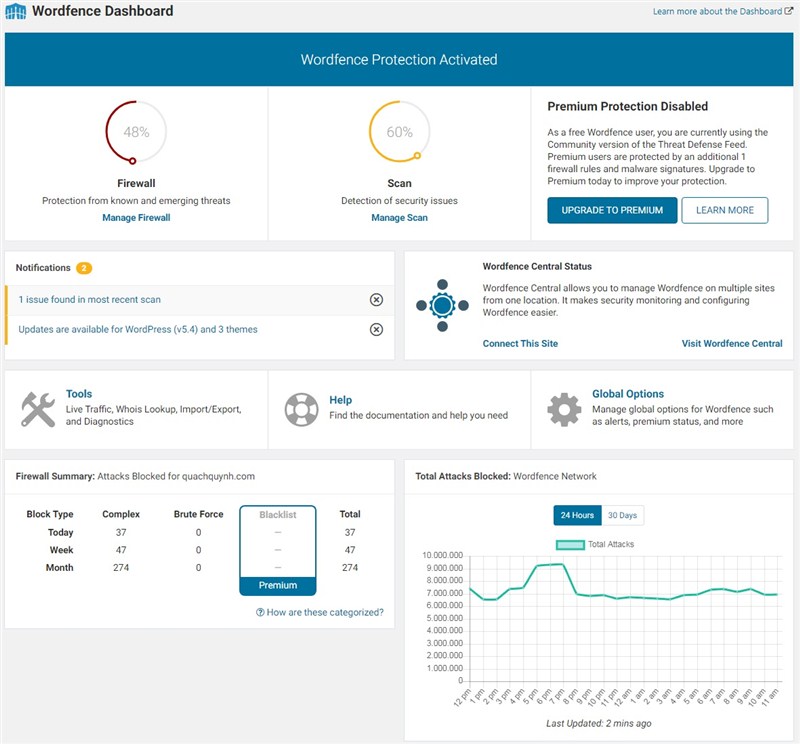
Firewall
Tại đây Wordfence sẽ liệt kê ra danh sách địa chỉ IP bị cấm và cả quốc gia nữa.
Dựa vào danh sách này bạn sẽ biết được nên chặn IP quốc gia nào.
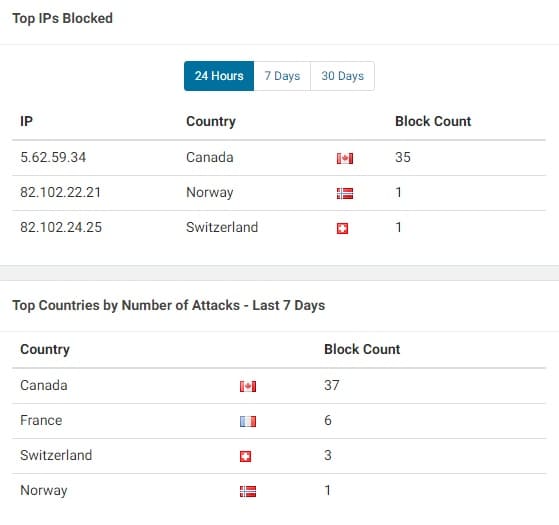
Ấn qua tab Blocking bạn thấy các địa chỉ IP đã bị khoá và Lý do khoá.
Như của mình là có một ông cố đăng nhập với tên peterperin quá 5 lần cho phép.
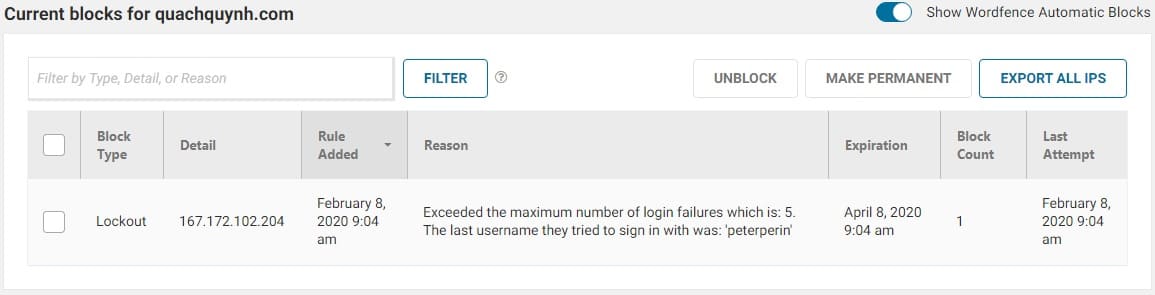
Scan
Đây là tính năng quét Theme xem có vấn đề gì xảy ra không.
Bạn nhấp vào Start New Scan
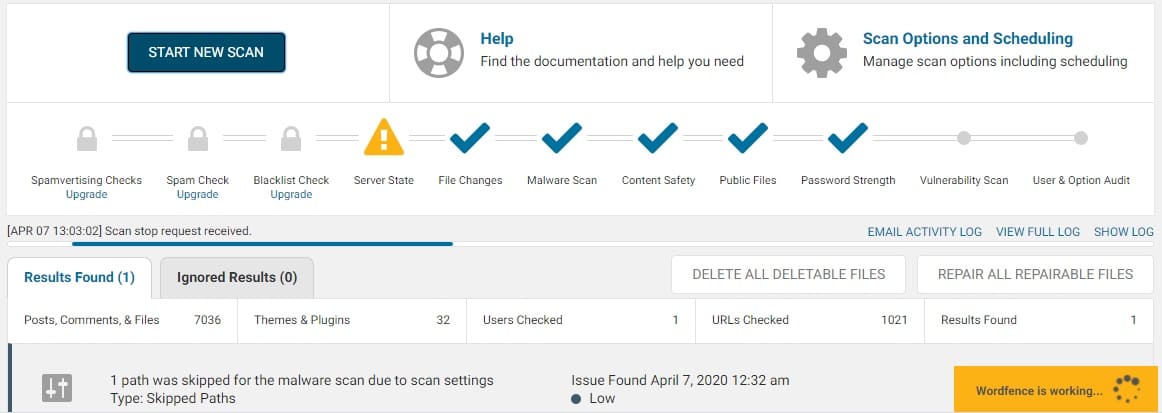
Tools
Tính năng này cho phép bạn nhìn thấy người dùng đang ghé thăm website của bạn.
Nếu hiện màu xanh là người, màu xám là bot, warning là cảnh báo và màu đỏ là đã bị khoá.
Bạn sẽ thấy kẻ xấu đang cố gắng tấn công vào đâu trên website.
Nhớ địa chỉ IP đó để lưu vào danh sách đen nhé!
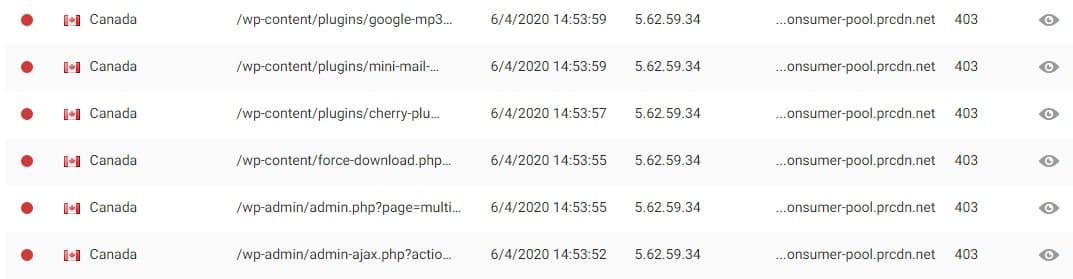
Login Security
Phần này sẽ cài đặt đăng nhập 2 lớp, cũng như phân quyền cho người dùng.
All Options (Phần này khá quan trọng)
Bạn sẽ kéo xuống khu vực Brute Force Protection
Lock out after how many login failures – Khóa sau bao nhiêu lần đăng nhập thất bại mình thường sẽ đặt là 5 lần
Lock out after how many forgot password attempts –
Khóa sau bao nhiêu lần quên mật khẩu mình cũng sẽ đặt là 5 lần
Count failures over what time period –
Đếm thất bại trong khoảng thời gian mình sẽ chọn cao nhất là 1 ngày
Amount of time a user is locked out – Lượng thời gian người dùng bị khóa mình sẽ chọn là 2 tháng.
Và bạn cũng nên tích vào Immediately lock out invalid usernames điền các user mà người dùng dễ đoán như admin, tên domain.
Lưu ý đừng có điền tên đăng nhập của bạn vào nhé bị khoá ngay lập tức đấy.
Nếu tên đang là admin thì đổi ngay thành tên khác đi rồi cho vào mục đó. Vì sao lại như vậy? Vì tên admin quá phổ biến nên Hacker trước tiền nó thường thử là admin.
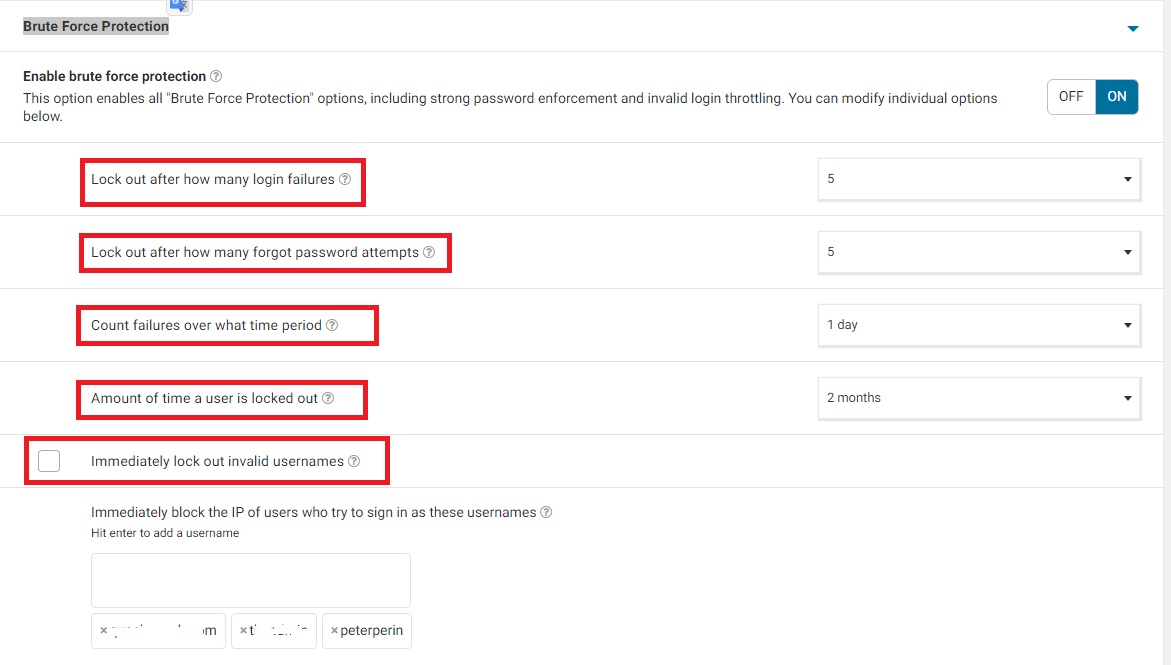
Tại Advanced Firewall Options
Nếu bạn muốn khoá IP nào đó điền vào phần
Immediately block IPs that access these URLs
Mỗi dòng là một IP
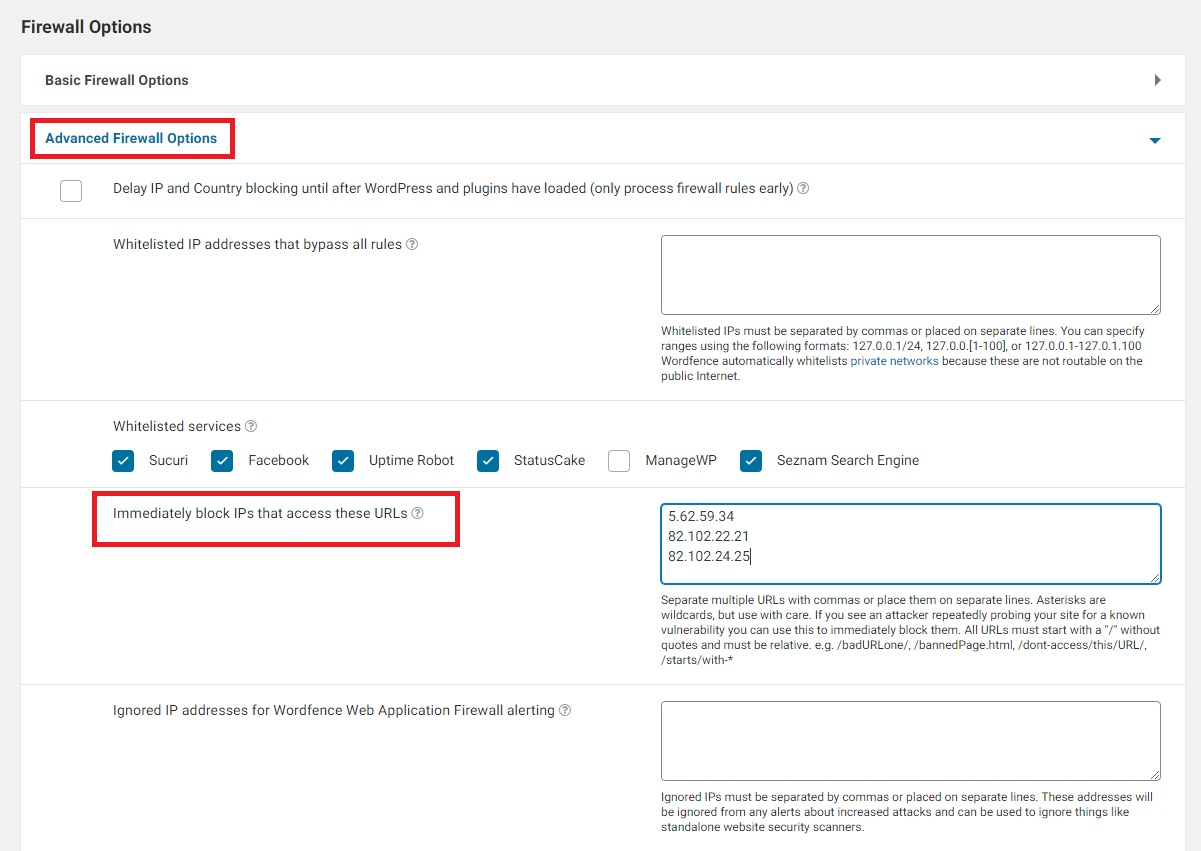
Lưu ý: Nếu trong trường hợp bạn quên tên đăng nhập hoặc sai mật khẩu bị Wordfence Security khoá. Để giải quyết hãy vào Cpanel trên Hosting truy cập theo thư mục public_html/wp-content/plugins đổi tên wordfence bằng cách thêm số 1, 2 gì đó hoặc cũng có thể xoá đi. Sau khi đăng nhập được vào rồi cài lại.
Với mình thì chỉ cài đặt một số phần như vậy thôi là ổn rồi. Bạn cũng nên dành chút thời gian để nghiên cứu thêm. Nhưng cài đặt plugin Wordfence Security chỉ là một phần trong bảo mật WordPress mà thôi. Nếu bạn chưa đọc qua có thể tham khảo kỹ hơn.
Kết luận Vấn đề an ninh cho website, ngăn chặn các cuộc tấn công rất nên làm. Qua bài viết hướng dẫn cài đặt và sử dụng Wordfence trên đây hi vọng sẽ giúp bạn hiểu sâu hơn về plugin này.



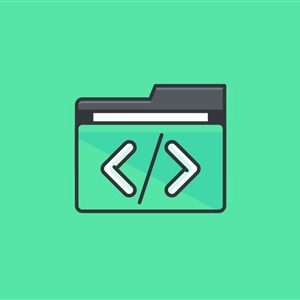
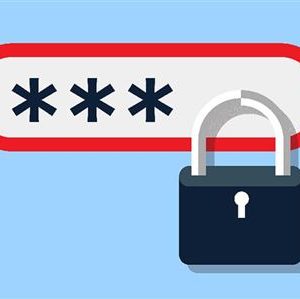


Hướng dẫn cách tắt comment trong wordpress
Trong quá trình xây dựng và quản lý một trang web WordPress, việc tắt chức năng comment có thể là một yêu cầu phổ biến. Điều này…