Để học WordPress trước tiên bạn cần phải có phần mềm XAMPP tạo nó giống như hosting hỗ trợ Apache, PHP, MySQL… sau đó sẽ tiến hành cài đặt WordPress trên Localhost để học cách sử dụng.
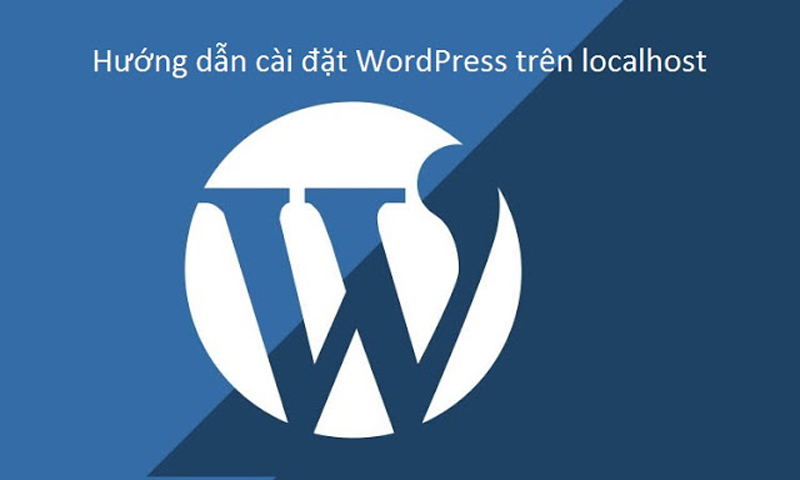
Cách cài đặt WordPress trên localhost của máy tính
4. Tạo database
5. Cài đặt WordPress
Trên đây là quy trình 5 bước để để khởi tạo Blog bằng WordPress thành công, nào bây giờ bắt đầu nhé!
Bước 1: Bạn truy cập vào trang chủ để tải XAMPP phiên bản mới nhất
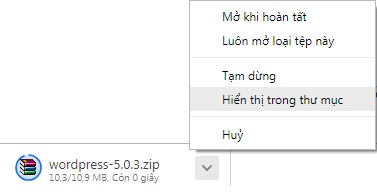
Nhấn đúp chuột để giải nén
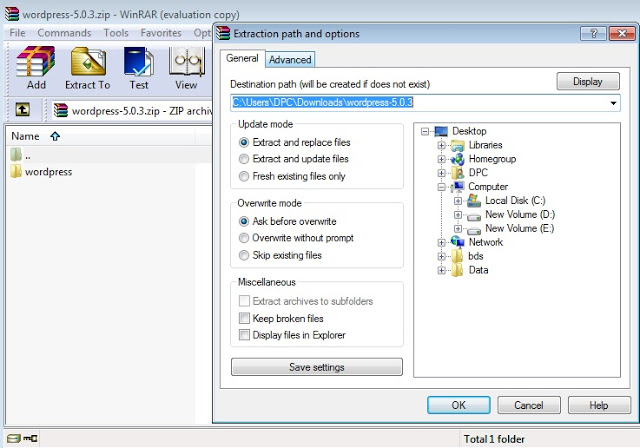 Tiếp theo bạn copy file mới giải nén ra cho vào thư mục
Tiếp theo bạn copy file mới giải nén ra cho vào thư mục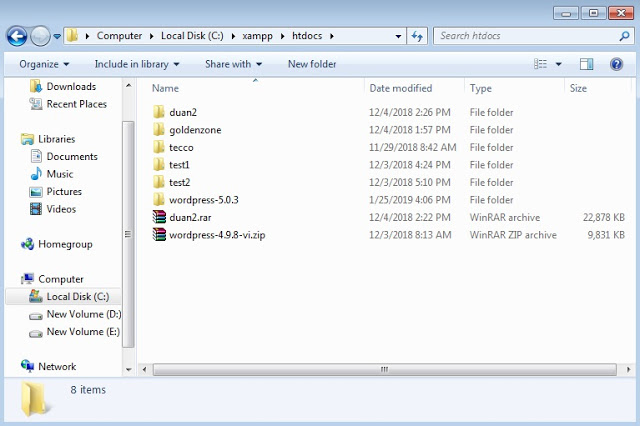
Hoặc bạn cũng có thể copy file download .zip sau vào trong sau đó mới giả nén cũng đượcĐổi tên file wordpress-5.0.3 thành tên khác dễ nhớ hơn mình sẽ đổi thành quachquynh chẳng hạn
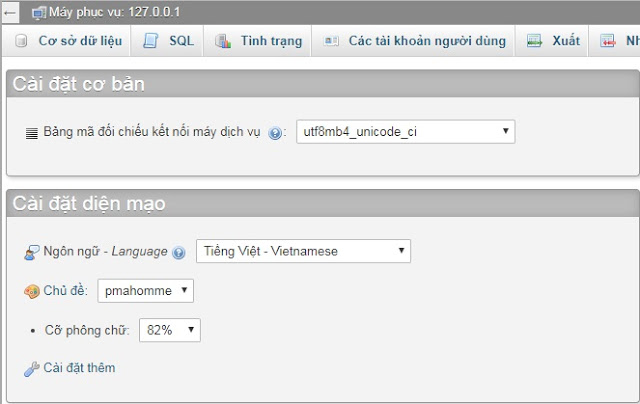

Bước 4: Bắt đầu cài đặt WordPressTruy cập vào đường dẫn http://localhost/quachquynh/wp-admin/setup-config.php
Mình thường chọn là English nếu bạn không quen sử dụng Tiếng anh thì kéo xuống dưới tìm tiếng Việt
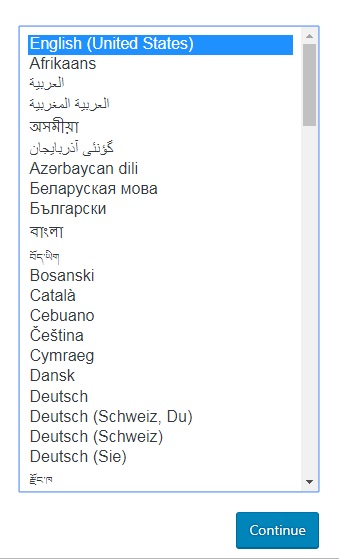
Ấn Let’s go để tiếp tục
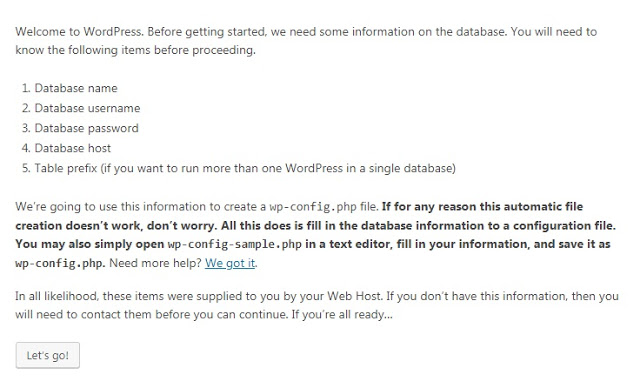 Database Name: bạn điền tên database đã tạo
Database Name: bạn điền tên database đã tạoUsername: mặc định là root
Password: để trống
Database Host: giữ nguyên localhost
Table Prefix: giữ nguyên
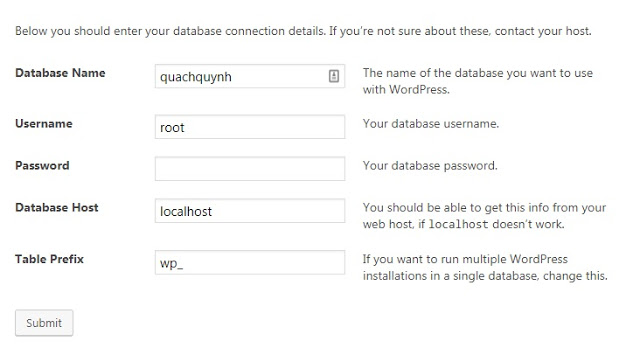
Ấn Run the install
 Site Title: Tên website
Site Title: Tên websiteUsername: bạn điền tên đăng nhập
Password: đặt mật khẩuẤn Install WordPress
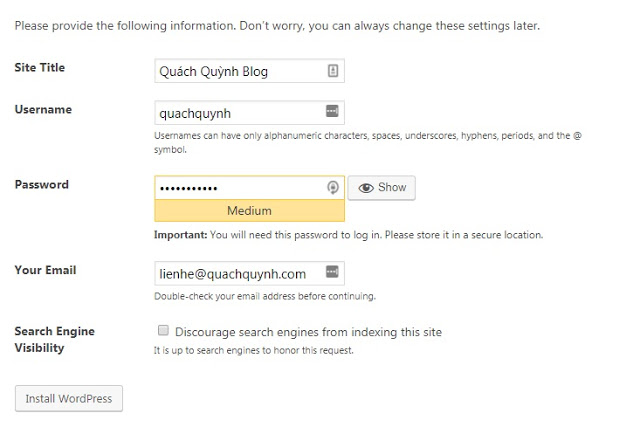
Cuối cùng nhấp vào Log in để đăng nhập là xong.Trên đây là hướng dẫn cài đặt WordPress nhanh chóng, để đăng nhập những lần khác bạn chỉ cần vào URL http://localhost/quachquynh/wp-admin/Lưu ý:
– Trước khi cài đặt bạn cần phải bật XAMPP
– File WordPress phải nằm trong htdocs
– Điền đúng tên database



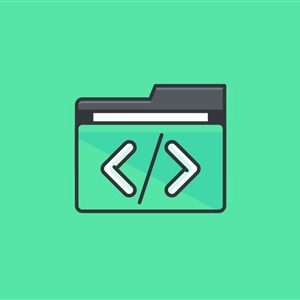
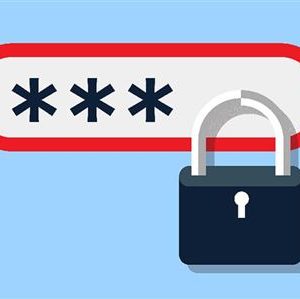


Hướng dẫn cách tắt comment trong wordpress
Trong quá trình xây dựng và quản lý một trang web WordPress, việc tắt chức năng comment có thể là một yêu cầu phổ biến. Điều này…