Làm thế nào để thêm và cài đặt Google Analytics cho WordPress nhanh nhất cho người mới? Nếu bạn chưa biết tích hợp cho blog hay website hãy đọc bài viết này.
Google Analytics là công cụ giúp đo lường và theo dõi traffic ghé thăm website. Dựa vào đây các Webmaster, Blogger đánh giá được website có tăng trưởng tốt như mong đợi hay không.
Lợi ích khi cài đặt Google Analytics
Có thể nói rằng Google Analytics là một công cụ khá tuyệt vời. Bạn dễ dàng biết được lượng người đã ghé thăm trong ngày, tuần, tháng, năm là bao nhiêu. Và bên cạnh đó còn có những lợi ích như:
- Biết được tỉ lệ thoát trang
- Luồng hành vi người dùng
- Vị trí địa lý người dùng ở đâu nhiều nhất
- Trình duyệt được sử dụng để truy cập
- Hệ điều hành nào nhiều nhất
- Nhân khẩu học
Từ những thứ trên chúng ta sẽ dựa vào đó để đo lường, đáng giá được nội dung trên website có thực sự tốt hay không. Đối với những nhà quảng cáo sẽ giúp đưa ra định hướng chính xác để nhắm đúng khách hàng mục tiêu.
Hướng dẫn cách cài đặt Google Analytics cho WordPress
Để thực hiện việc chèn thêm code Google Analytics cho website WordPress trước hết bạn cần có một tài khoản Gmail.
Bước 1: Đăng nhập vào tài khoản Google Analytics tại https://www.google.com/analytics/
Bước 2: Ấn vào Sign in to Analytics
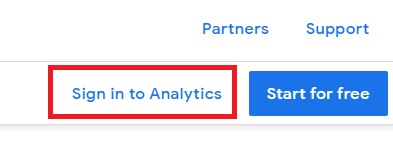
Bước 3: Đăng nhập tài khoản Gmail
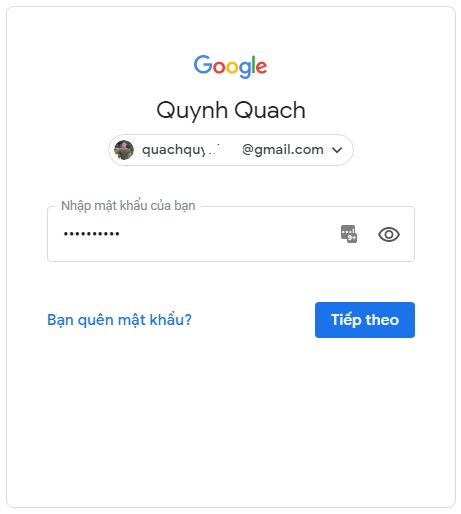
Bước 4: Nhấp vào Bắt đầu đo lường
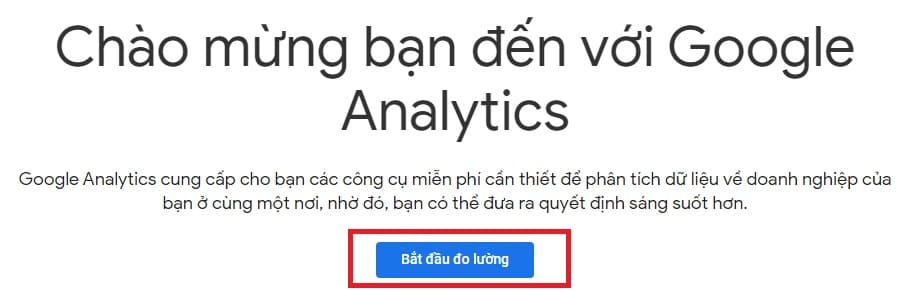
Bước 5: Điền Tên tài khoản => Ấn tiếp tục
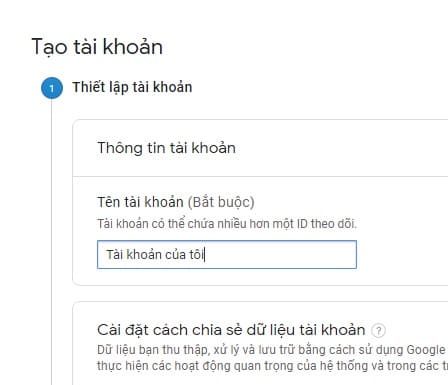
Bước 6: Chọn Web => Ấn tiếp tục
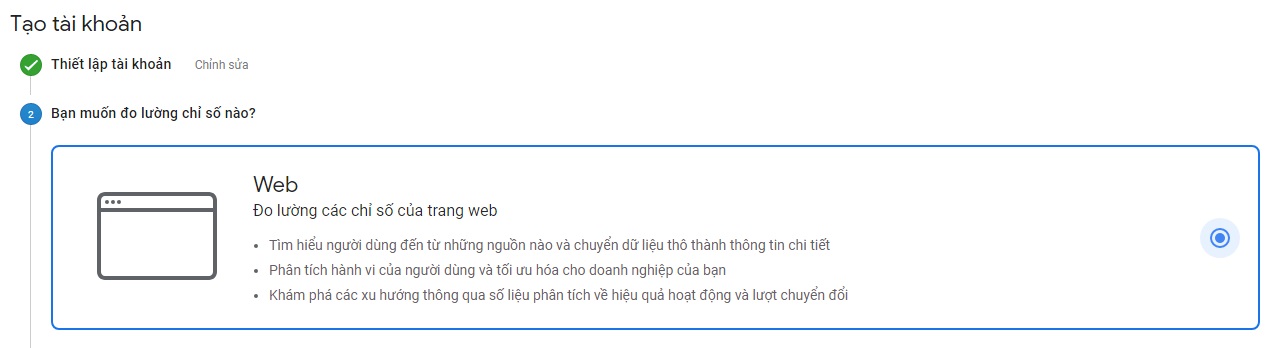
Bước 7: Điền các thông tin
Tên trang web; URL trang web; Danh mục ngành; Múi giờ báo cáo
Ấn Tạo
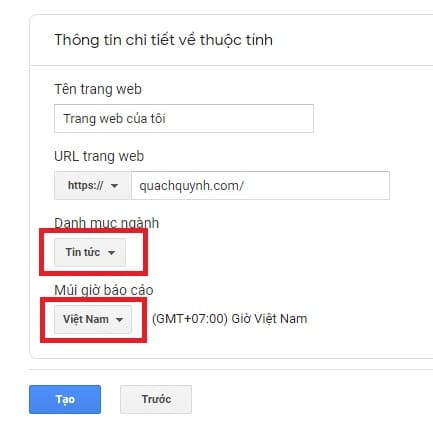
Bước 8: Tích vào Tôi cũng chấp nhận…
Ấn tiếp tục
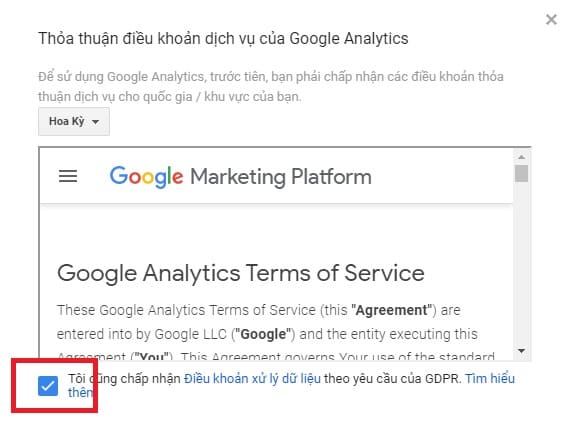
Bước 9: Copy đoạn mã Google Analytics đưa cho bạn
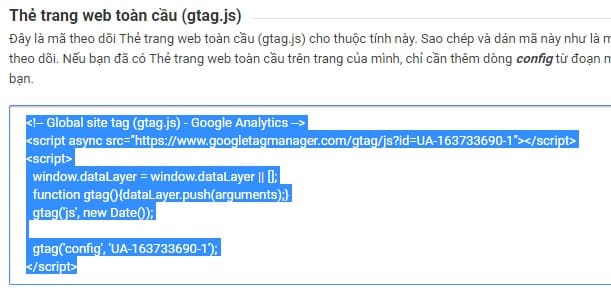
Bước 10: Đăng nhập vào quản trị website WordPress
Ấn vào Appereance => Theme Editor
Nhấp vào file header.php => Paste code trên thẻ đóng </head>
Sau đó ấn Update File.
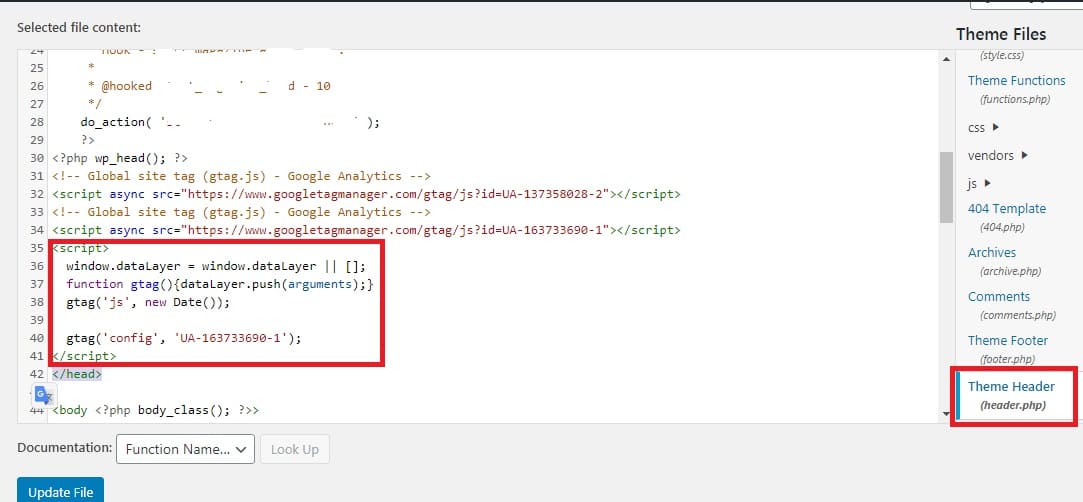
Hoặc bạn cũng có thể sử dụng plugin Insert Headers and Footers
Vào Settings => Insert Headers and Footers
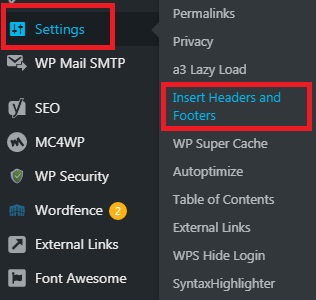
Paste code Google Analytics vào phần Scripts in Header
Ấn Save để lưu lại
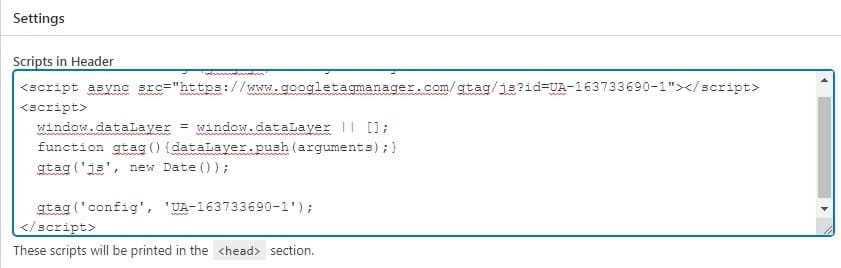
Để theo dõi lượng truy cập bạn đăng nhập vào
Ấn Trang chủ
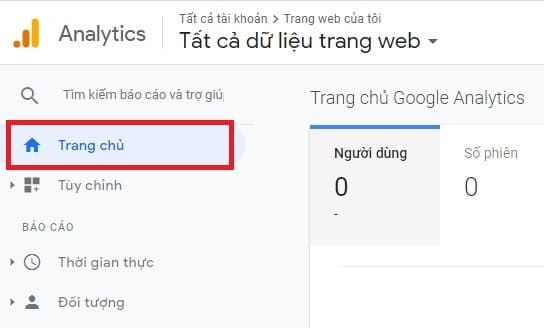
Wow! Các bước thực hiện cũng đơn giản nhỉ. Với hướng dẫn cách chèn code Analytics vào website trên bạn có thể làm được chứ?
Lời kết: Chắn chắn bạn khi dùng công cụ Google Analytics bạn sẽ nắm bắt được thông tin của trang web. Từ đó biết được website, blog có tăng trưởng tốt hay không đề điều chỉnh cho hợp lý. Các thông số của nó đóng vai trò quan trọng để phân tích kỹ thuật tốt hơn. Chúc bạn thành công!



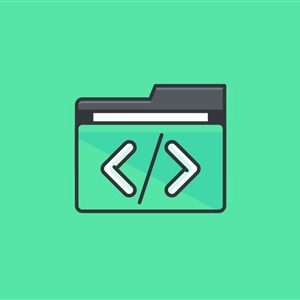
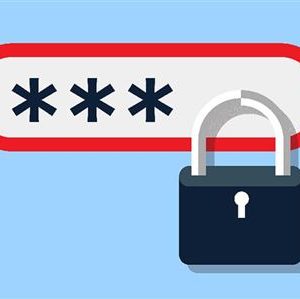


Hướng dẫn cách tắt comment trong wordpress
Trong quá trình xây dựng và quản lý một trang web WordPress, việc tắt chức năng comment có thể là một yêu cầu phổ biến. Điều này…