Tạo máy tính ảo bằng phần mềm miễn phí Virtualbox hỗ trợ rất nhiều thứ. Đặc biệt nếu bạn đang học cài và ghost Win thì nó khá tiện lợi. Bên cạnh đó bạn thoải máy truy cập mạng internet, chơi game mà không lo lắng bị virus tấn công.
Với máy ảo Oracle VM VirtualBox họ cho phép cài đặt trên nhiều hệ điều hành khác nhau như Windows, Linux, macOS… Bài viết này mình sẽ hướng dẫn cài đặt và sử dụng máy tính ảo Virtualbox.
Các bước cài máy ảo Virtualbox trên Windows
Download tại đây
Ấn vào Window hosts để tải
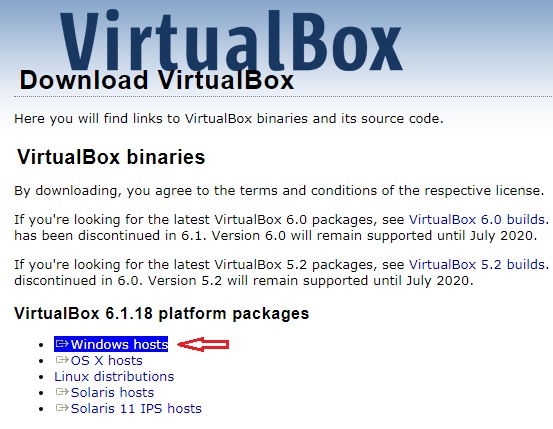
Bước 1: Ấn Next
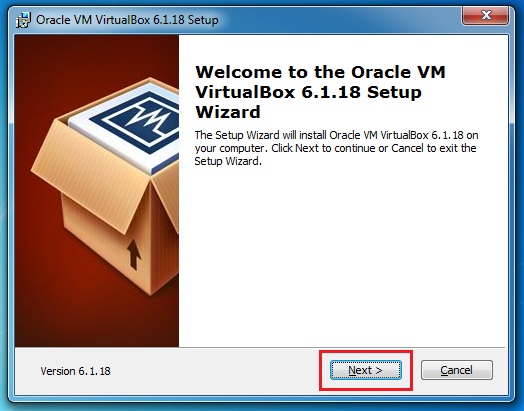
Bước 2: Tiếp tục Next
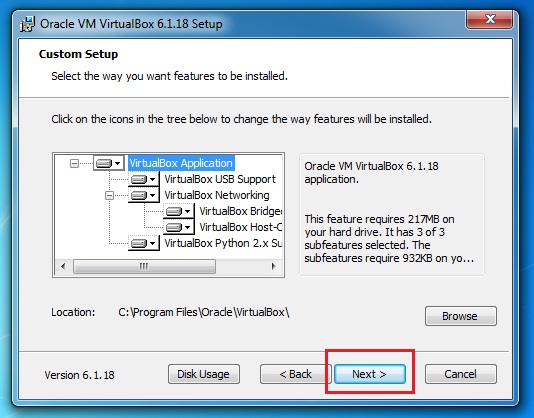
Bước 3: Vẫn là Next
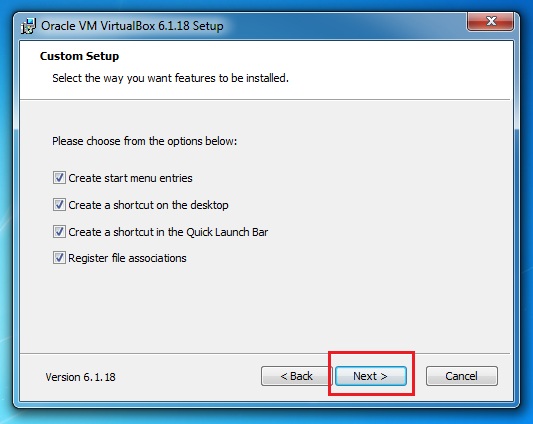
Bước 4: Ấn Yes
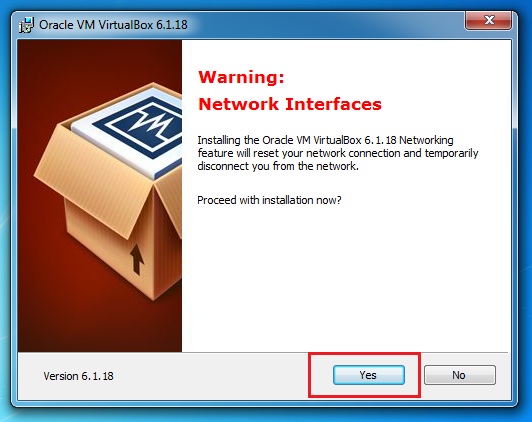
Bước 5: Ấn vào Install
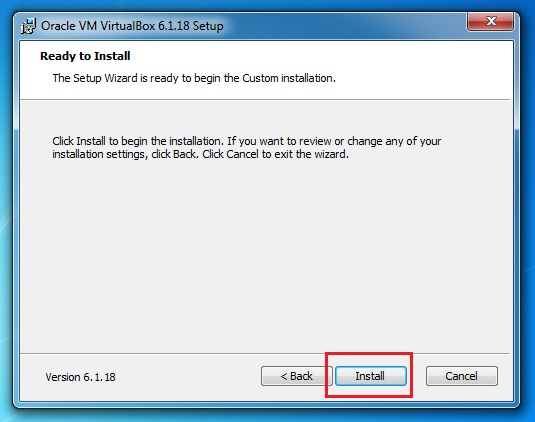
Chờ một lát để cài đặt phần mềm
Bước 6: Ấn vào Finish
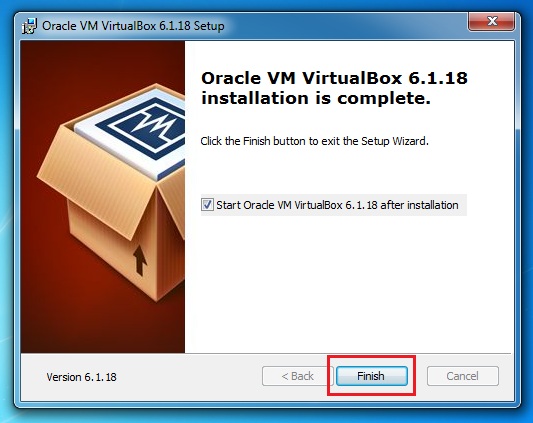
Bước 7: Ấn vào New để tạo máy ảo mới
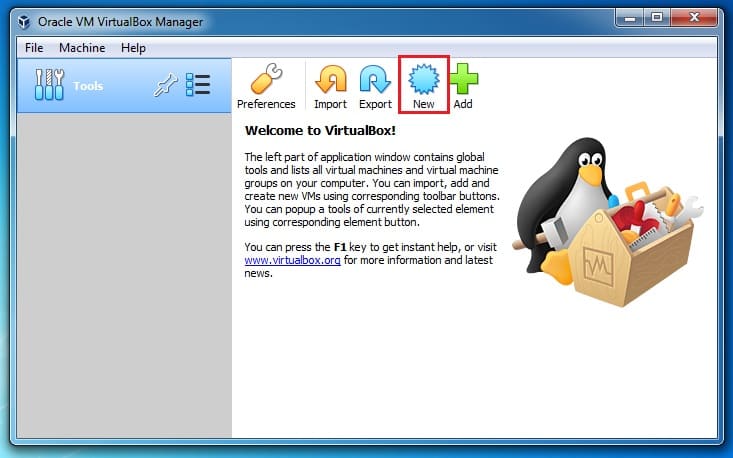
Bước 8: Đặt tên rồi ấn Next
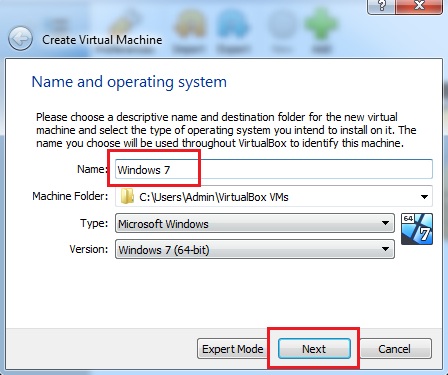
Bước 9: Chọn mức RAM phù hợp. Nó sẽ lấy RAM của máy tính thật vì thế bạn nên cân đối ở phần này. Mình sẽ chọn khoảng 1GB tới 2GB là hợp lý
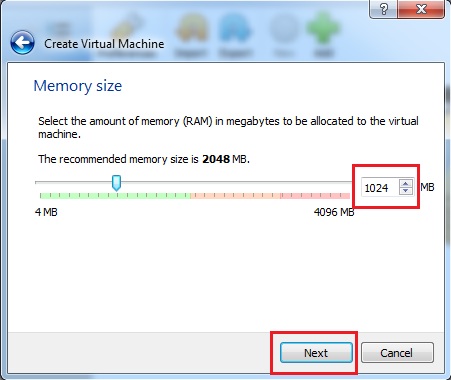
Bước 10: Ấn vào Create
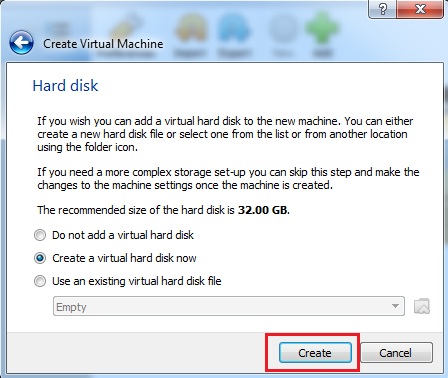
Bước 11: Ấn vào Next
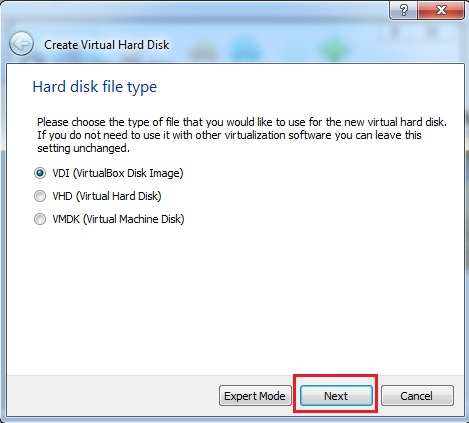
Bước 12: Tiếp tục lại Next
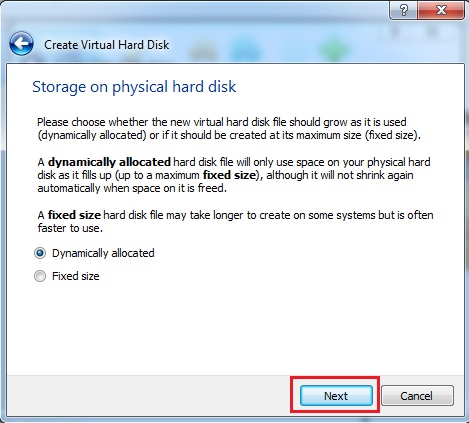
Bước 13: Tạo dung lượng ổ cứng lưu trữ dữ liệu nên lớn hơn 20GB
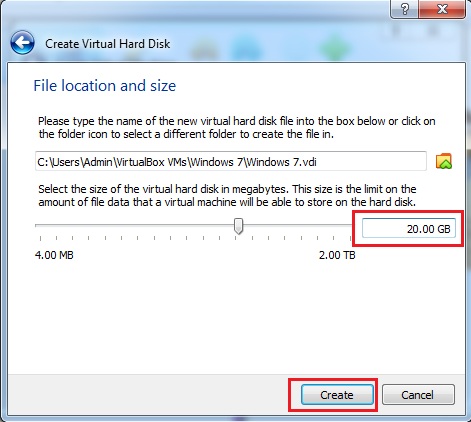
Hướng dẫn cài Window lên máy ảo Virtualbox
Sau khi thực hiện hoàn tất các bước ở trên bạn sẽ phải cài đặt Window 7, 8, 10 hoặc là XP trên máy tính ảo.
Chuẩn bị: Tải File cài đặt Win là tập tin .iso có sẵn ở trong máy tính
Bước 1: Ấn vào Start
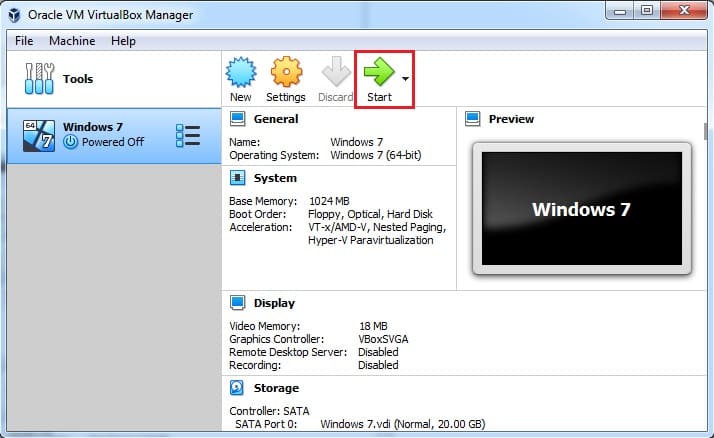
Bước 2: Tích vào biểu tượng thự mục
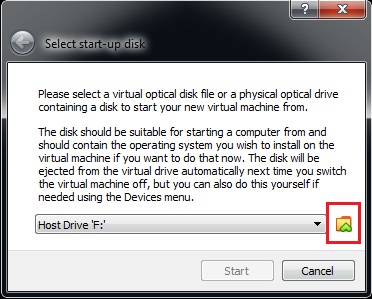
Bước 3: Ấn vào Add
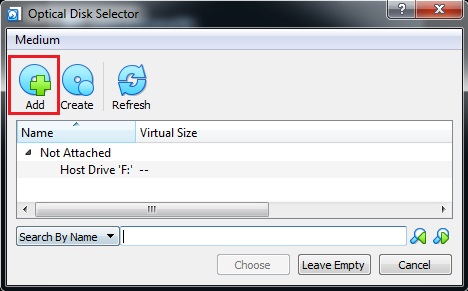
Bước 4: Chọn file .iso
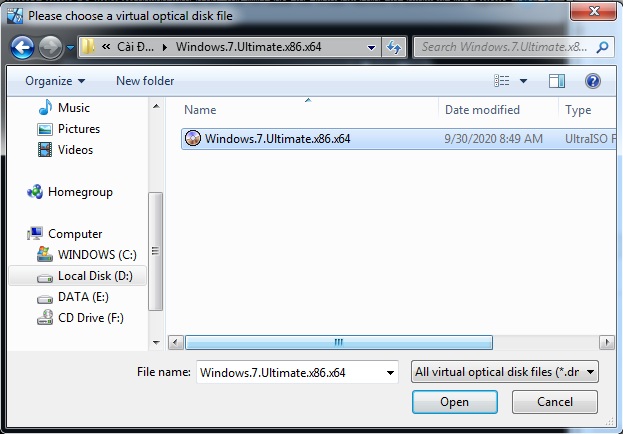
Bước 5: Ấn choose
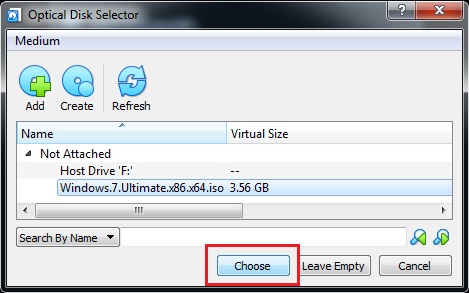
Bước 6: Ấn Start
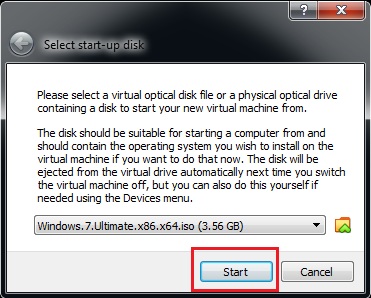
Bước 7: Ấn Next rồi ấn Install now để cài đặt
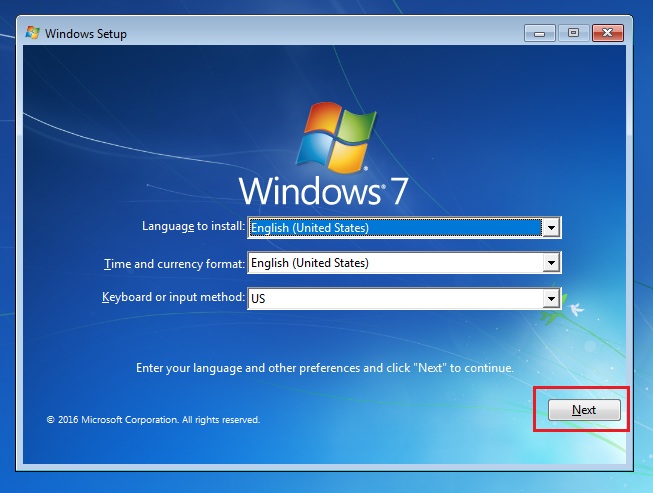
Các bước cài đặt tiếp sau khá dễ bạn cứ liên tục ấn next cho tới khi quá trình hoàn tất.
Với bài hướng dẫn cài máy ảo VirtualBox bạn đã có thể làm được rồi phải không. Ngay sau khi làm xong bạn sẽ thoải mái sử dụng để vọc vạch hay khám phá bất cứ điều gì bạn muốn. Bởi vì nó cũng tương tự như một chiếc máy tính thật vậy.







